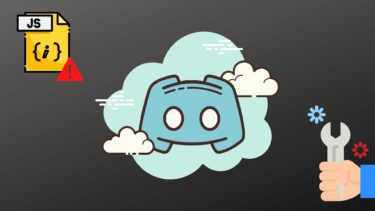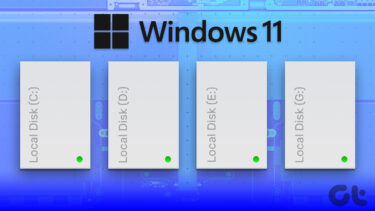Disk Cleanup , Disk Defragmenter and System Restore . A big list resides as part of Accessories->System Tools and if you know how to use them all, you would probably don’t need any third-party tools. Check Disk is one tool that many people are unaware of in spite of being one of the oldest error checking tools in Windows’ arsenal. It comes with every version of Windows and has great potential to keep your hard disk fit. It helps you scan your system/drives for file system errors and bad sectors. Further, it tries to rectify and resolve the problems that lie within its domain. Things like invalid or broken file names and dates, bad sectors and cross links are targeted with each scan. And today we are going to tell you how you could perform or schedule such a scan. Image Credit Daniel Sancho
Steps to Schedule a Scan
Check Disk is a simple GUI activity. Follow the steps below:- Step 1: Select the drive you wish to scan and take the Properties option either through a right-click or from the explorer toolbar. Step 2: Select Tools tab and hit on Check Now. A dialog with two check boxes will appear to let you choose the type of scan. Step 3: I suggest you have both options checked to perform a fully fledged scan. For file errors check only you may stick to the first option. Hit Start when decided. Step 4: If the drive is in use your scan won’t start immediately. You may schedule the activity to auto-start when you reboot your machine next time.
Doing it Command Line Way
Very few people would opt doing it through the command line. Yet, there are certain things that may help. You may perform a short test scan (read only mode) that shows errors but doesn’t fix them even when you disk is in use. The command for it is chkdsk while the same to cancel a scheduled scan would be chkntfs /x . The list of switches that you can apply with the command is listed below. You may bring it up on your machine by following the command chkdsk ?.
Conclusion
Windows management can get really easy and interesting if you know how to make use of the default tools. Check Disk is one such native Windows utility that you should make use of when you find your computer frequently slowing down for no visible reason. The above article may contain affiliate links which help support Guiding Tech. However, it does not affect our editorial integrity. The content remains unbiased and authentic.