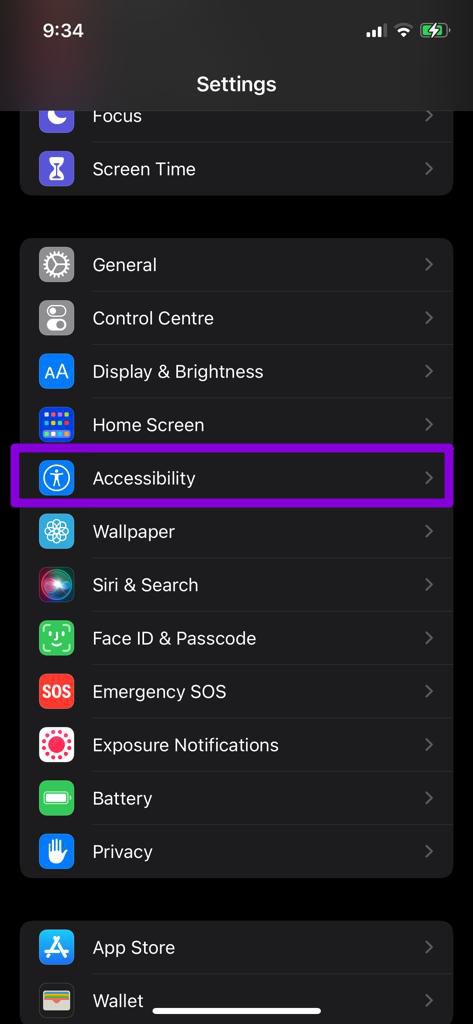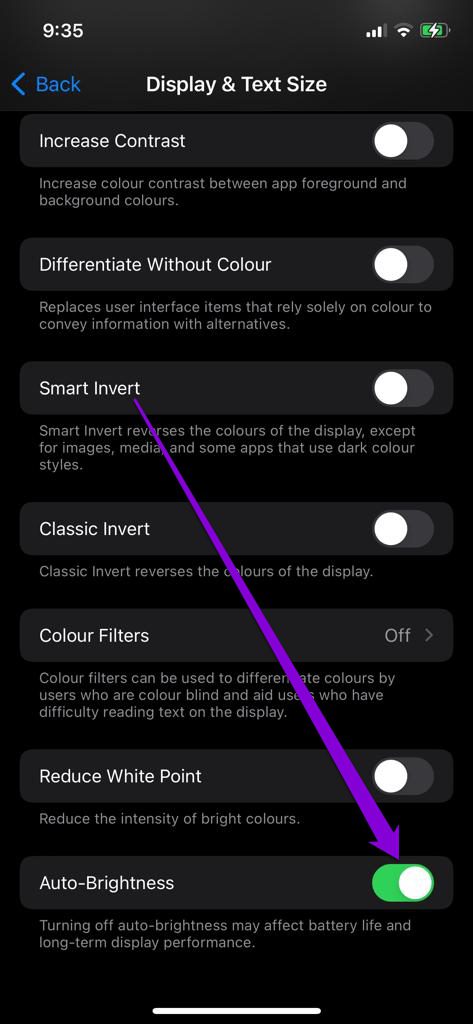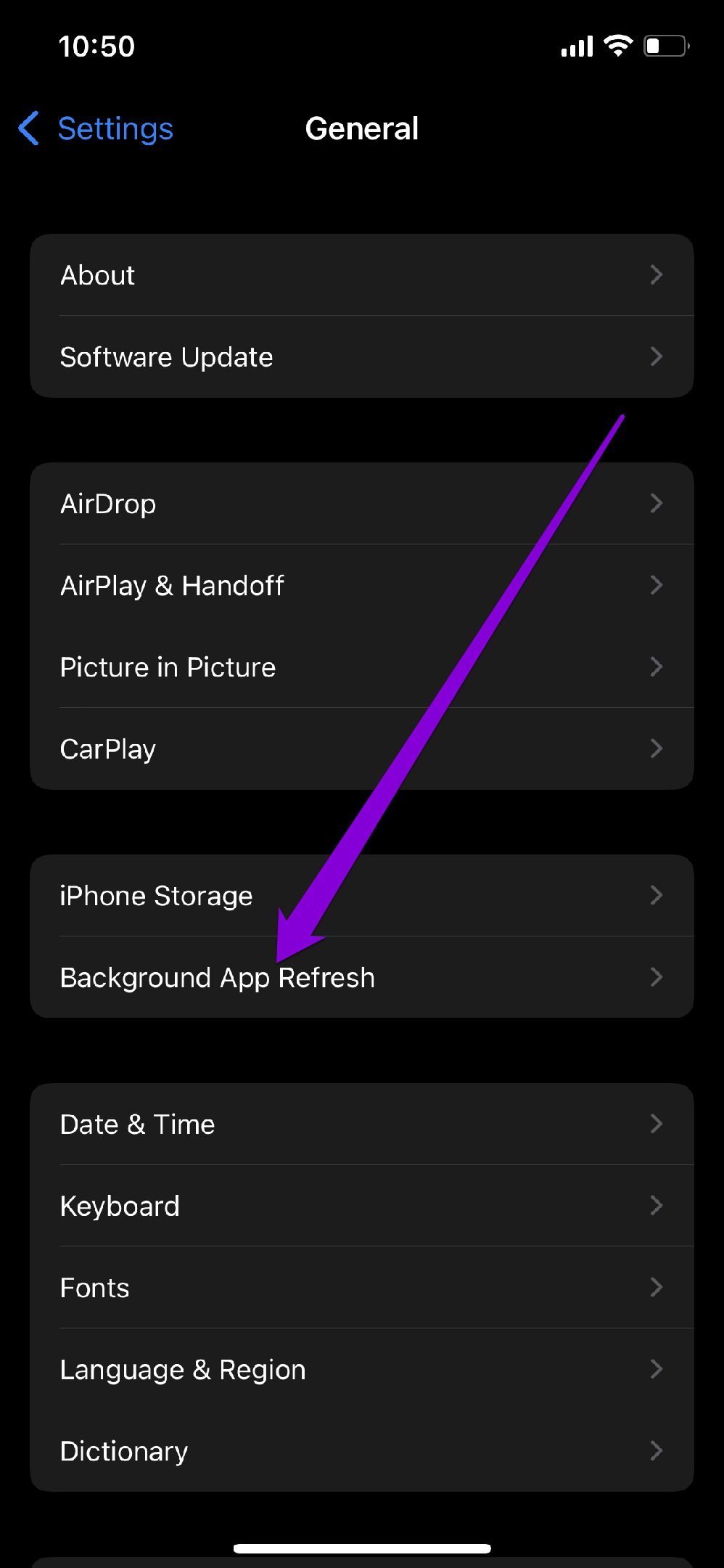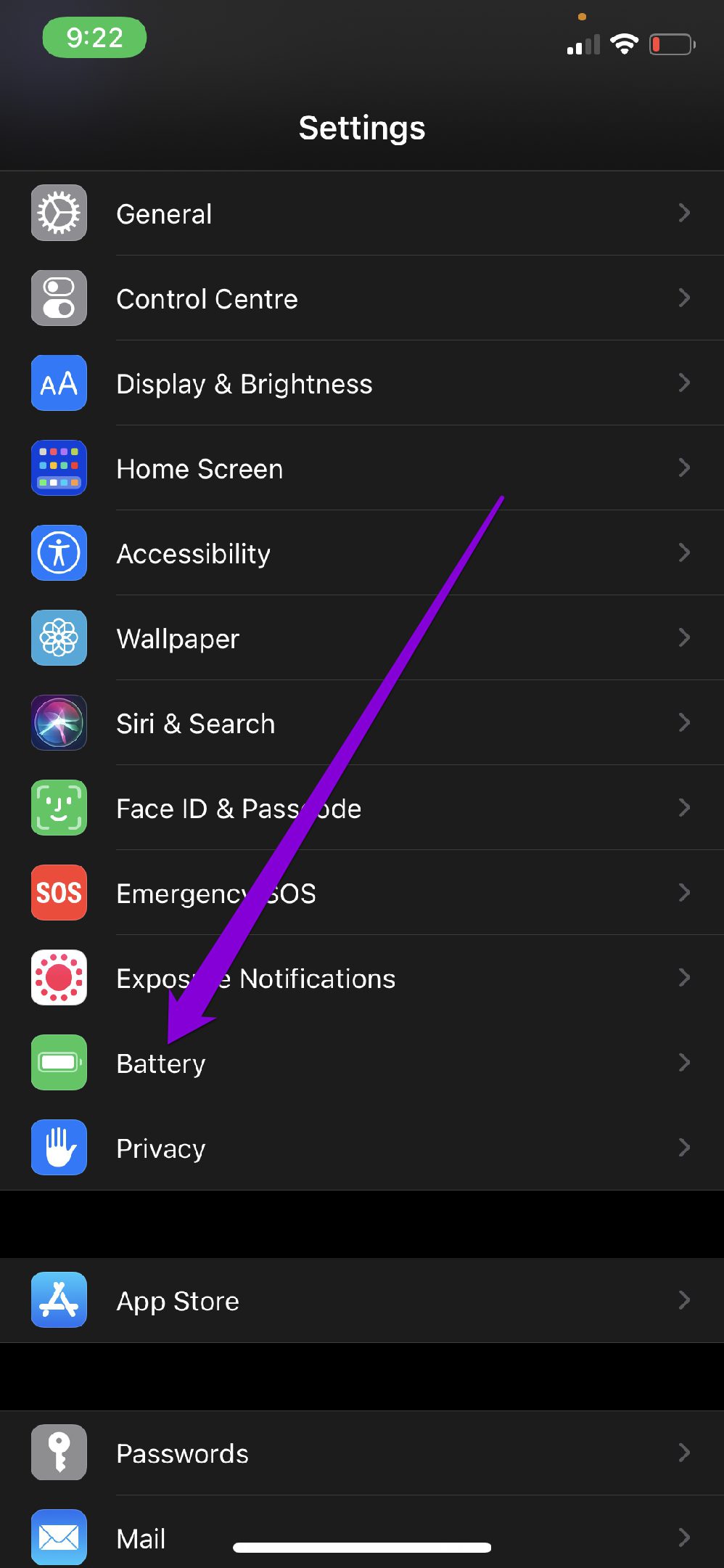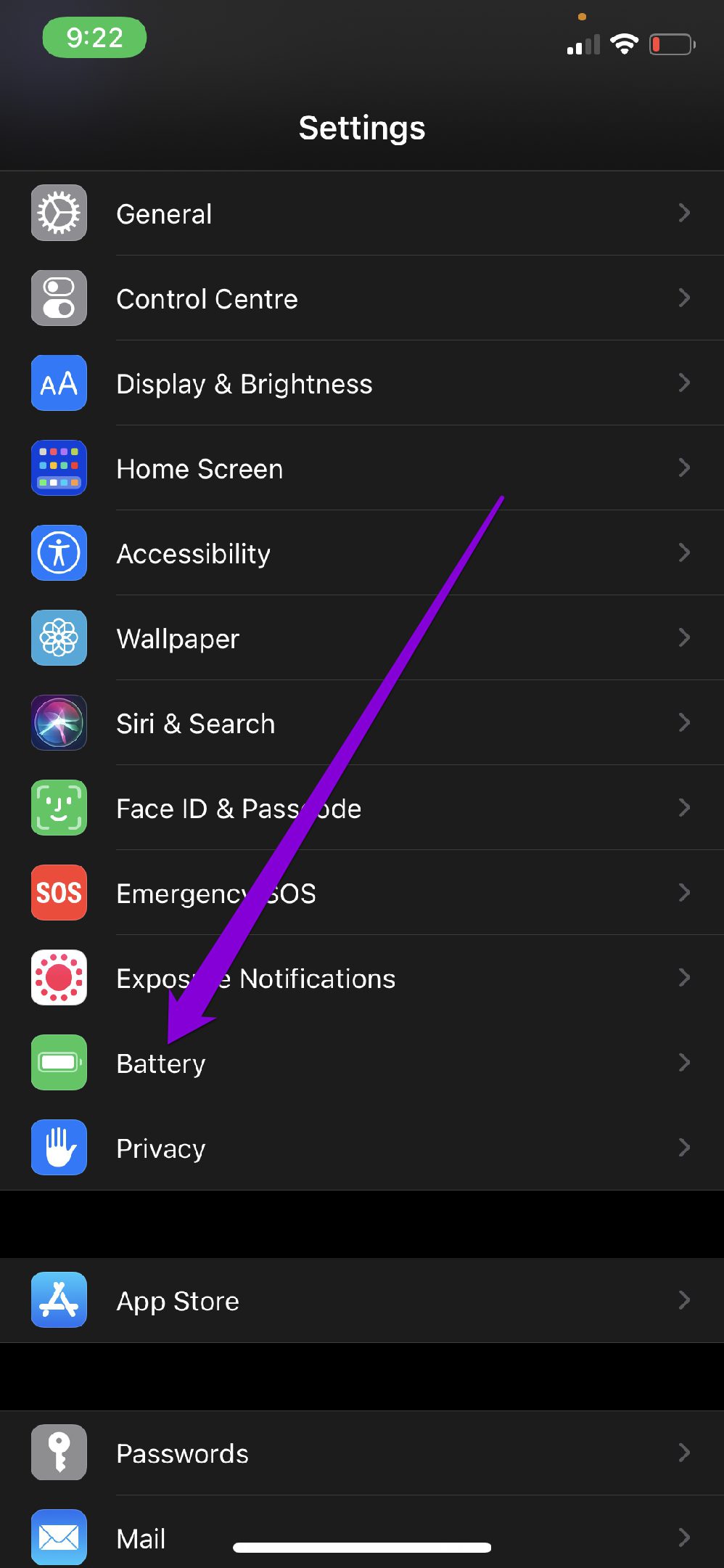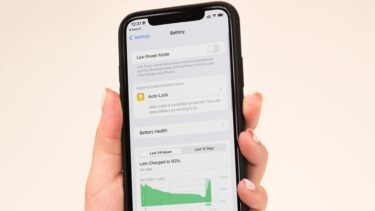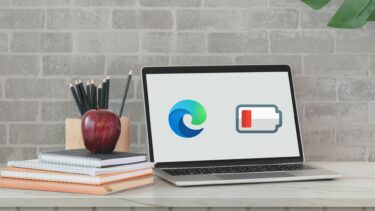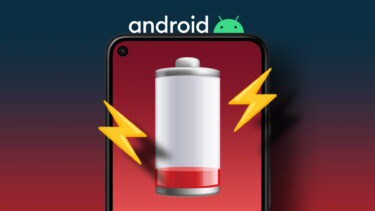If your iPhone gives you less than ideal battery performance, here are 9 useful solutions that’ll help fix the battery drain issue on your iPhone.
1. Enable Auto-Brightness
When brightness levels are bumped to the highest, the iPhone’s display consumes more power than anything else. Hence, let the iPhone automatically lower the screen brightness, when not required, to help conserve the battery life. Alternatively, if you don’t wish to adjust the brightness manually often, consider enabling auto-brightness on your iPhone by following the steps below. Step 1: Launch the Settings app and navigate to Accessibility settings.
Step 2: Go to Display & Text Size and toggle on the switch next to Auto-Brightness.
2. Use Dark Mode
Since Dark mode requires relatively less power to illuminate iPhone’s screen, using the iPhone in dark mode can help improve battery life. That’s why most apps tend to offer dark mode these days. You can enable dark mode on iPhone by accessing the Display & Brightness in the Settings menu.
3. Turn Off Raise to Wake
Raise to wake is a nifty feature on iPhone that activates your iPhone’s display as you lift it up, making it easier for you to unlock your iPhone with your face. But on the flip side, your iPhone may falsely turn on the screen throughout the day as you pick it up and walk with it. This can cause the battery to drain at a faster pace than usual. To avoid this, disable Raise to Wake by accessing the Display & Brightness in the Settings app.
4. Disable Background App Refresh
Background App Refresh allows apps to constantly fetch new data even when you’re not using them. As useful as it is, if you’ve too many apps installed on your iPhone, they can end up using a significant amount of battery and data in the background. To avoid this, you can disable background app refresh for lesser-used apps. Here’s how. Step 1: Open the Settings app on your iPhone and navigate to General.
Step 2: Tap on Background App Refresh and prevent unwanted apps from working in the background by toggling off the switches next to them.
5. Modify Location Permissions
Modifying location permissions for apps can also help curb battery drain since they’d be fetching the location data less on iPhone. Rather than disabling location services altogether, you can restrict unwanted apps individually from tracking location all the time. Step 1: Open up the Settings app, go to Privacy, and tap on Location Services.
Step 2: Go through all your apps and change location service permissions between ‘Never’ or ‘When Using the App.’
6. Use Fewer Widgets
Using too many widgets on your iPhone can also cause the battery to drain faster as widgets need to fetch new data and stay updated constantly. Limiting the number of widgets in Today View and Home Screen can help reduce battery drain. To remove a widget from Today View, scroll down and tap on the Edit button. Next, tap on the Minus symbol in the top-left corner of the widget and tap on Remove to confirm. Lastly, tap on Done to save changes.
To remove a widget from the Home screen, tap and hold the widget and select Remove Widget from the resulting menu. Choose Remove when prompted.
7. Use Low Power Mode
A smarter way to make your iPhone last longer is by using Low Power Mode efficiently. Although, it’s important to know that enabling Low Power Mode has a few consequences. For instance, it’ll prevent apps from refreshing in the background, disable automatic downloads, and delay some of your notifications at times. You can turn on Low Power Mode by accessing the Battery settings in the Settings app.
8. Update Apps and iOS
It’s not uncommon for apps to go rogue from time to time and drain your iPhone battery like never before. Spotify’s recent battery drain issue on iOS 15 is a good case in point. Thankfully, it didn’t take long for Spotify to resolve the issue by releasing an update. Hence, it’s recommended that you regularly update apps on your iPhone. Similarly, running the latest version of iOS is equally important as these updates bring crucial improvements and bug fixes that may aid battery performance.
9. Check Battery Health
Batteries in general tend to lose capacity slowly over time. If you use an old iPhone model, then it’s possible that its battery’s health is nearing its end of life. To check battery health on iPhone, open the Settings app, go to Battery, and tap on Battery Health.
On the Battery Health page, check your battery’s Maximum Capacity. If it’s below 80%, then you might have to consider replacing the battery.
Battery That Lasts Long
The solutions mentioned above should help you fix or at least limit the battery drain issue on iPhone without compromising much of its performance. Unless it’s a hardware problem, you’ll be able to fix the battery drain issue on iPhone. The above article may contain affiliate links which help support Guiding Tech. However, it does not affect our editorial integrity. The content remains unbiased and authentic.