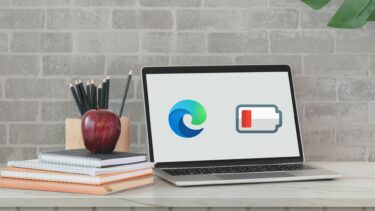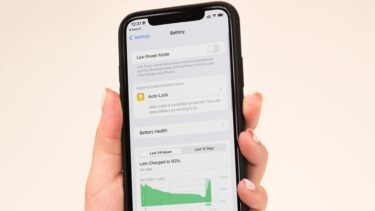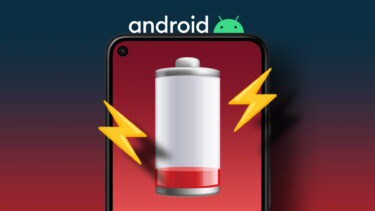If you have been experiencing similar battery drains on your Windows 11 laptop, this guide is for you. We’ve put together a list of troubleshooting tips to help you fix the battery drain issue on Windows 11. So, let’s get started.
1. Run Power Troubleshooter
Windows 11 carries a troubleshooter for just about every utility. So, if you’re experiencing an unusual battery drain on your Windows PC, you can start by running the Power troubleshooter. Here’s how. Step 1: Click on the Search icon on the Taskbar, type troubleshooter settings, and press Enter. Step 2: Go to Other troubleshooters. Step 3: Lastly, click on the Run button next to Power.
2. Change Power Plan
Next, you can try tweaking the default power plan on your laptop to prioritize longer battery life over performance to see if that helps. Step 1: Press Windows key + I to open Settings. Then go to Power & battery. Step 2: Scroll down to Power mode and use the drop-down menu to select Best power efficiency.
3. Enable Battery Saver
If the battery is still draining faster than usual, you can take advantage of the Battery saver on Windows 11. You can configure it to turn on automatically when the battery level drops below a certain level or have it on all the time to increase battery life. Step 1: Press Windows key + I to open Settings. Then go to Power & battery. Step 2: Expand Battery saver and click on Turn on now. You can use the drop-down menu next to ‘Turn battery saver on automatically at’ to define the percentage level below which battery saver should turn on automatically.
4. Tweak Display Settings
Display is one of the most power-hungry components on a laptop. Hence, you can make a few tweaks to your existing display settings to significantly reduce the battery drain. You can start by dimming that screen a little. To do that, press Windows key + A to open Quick Settings. Then use the slider next to Brightness to dim your screen. Next, you can also set custom graphics settings for apps on your PC to increase battery life. Here’s how. Step 1: Open the Start menu, type graphics settings, and press Enter. Step 2: Click on the app to modify its graphics settings and select Options. Step 3: Lastly, select Power saving, and hit Save. Aside from the above, you can set a darker theme on your Windows 11 laptop to reduce the amount of power your screen draws.
5. Adjust Video Playback
If you regularly stream YouTube videos or watch movies on your PC, you can modify the Video Playback settings on Windows to optimize battery life. Here’s how. Step 1: Open the Start menu and click on the gear icon to open Settings. Step 2: Switch to the Apps tab and select Video playback. Step 3: Use the drop-down menu next to Battery options to select Optimize battery life. Similarly, you can mark the checkbox that reads ‘Play video at a lower resolution when on battery’ to save power while streaming videos.
6. Disable Background Apps
Multi-tasking is an important aspect of the Windows. But, it also comes at a hidden cost of less than stellar battery life. You can consider preventing unimportant apps from running in the background to curb the battery drain on Windows 11. Here’s how. Step 1: Press Windows key + I to launch the Settings app. In the System tab, go to Power & battery. Step 2: Under Battery, select Battery usage. Step 3: You’ll find all the apps along with their battery usage. Locate the unimportant apps that are using a major chunk of the battery, tap on the three-dot menu icon next to it, and select Manage background activity. Step 4: Under Background apps permissions, select Never.
7. Disable Fast Startup
If you’ve enabled fast startup on Windows to reduce slow boot times, the battery drain issue can also arise. Since fast startup doesn’t allow your system to shut down completely, you may experience a battery drain even when your PC is turned off. Step 1: Press Windows key + R to open the Run dialog, type control, and press Enter. Step 2: Switch the view type to icons, and select Power Options. Step 3: Click on ‘Choose what the power buttons do’ on the left sidebar. Step 4: Since you’ll need administrator permissions to disable the fast startup, click the text at the top ‘Change settings that are currently unavailable.’ Step 5: Uncheck the box that reads the ‘Turn on fast startup (recommended)’ box, and hit Save Changes.
8. Check Battery Report
Lastly, you can take a look at the Battery Report, especially if you’re using an old laptop. That helps you to inspect the health of your battery. Step 1: Press Windows key + X and select Windows Terminal (Admin) from the resulting menu. Step 2: Type the command given below and press Enter. It will inspect your laptop’s battery for about 60 seconds and generate a Battery Report. You can open the energy-report.html file from the given address for more details. The report will help you analyze the battery’s health and help you decide whether or not it needs replacing.
Curb Battery Drain on Windows
While laptops help with portability, the built-in battery also come with some limitations. That’s why battery drain can be problem if you aren’t close to power outlet at the time. So, you can implement the methods above to fix the battery drain problem on Windows 11. The above article may contain affiliate links which help support Guiding Tech. However, it does not affect our editorial integrity. The content remains unbiased and authentic.