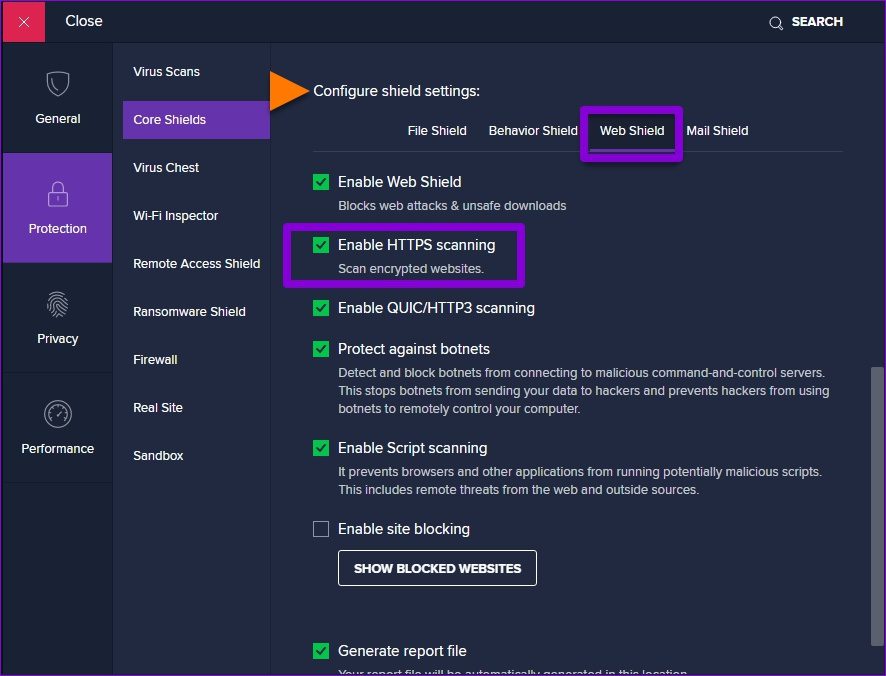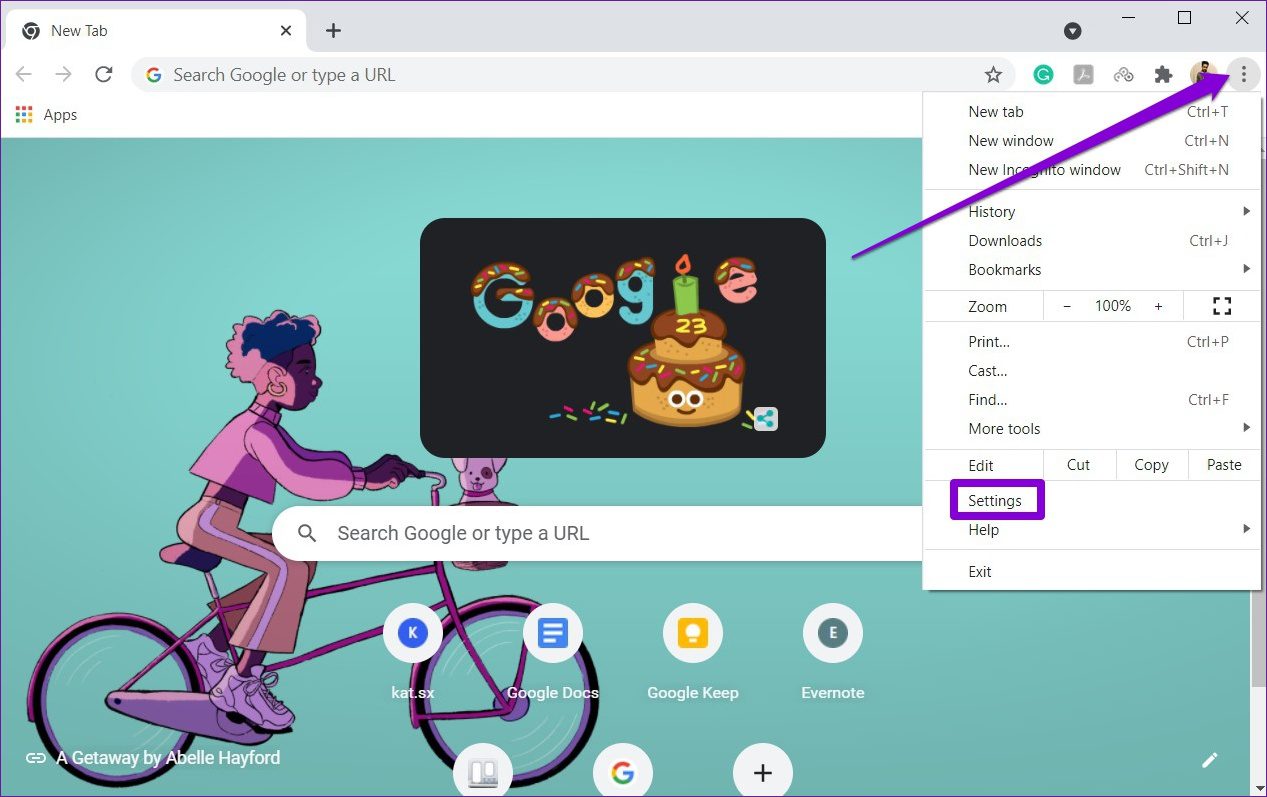In any case, the error prevents you from loading the webpage. This post lists the solutions to fix the ‘Your connection is not private’ error in Chrome. So, let’s get started.
1. Try Incognito Mode
You can start by using Chrome in incognito mode to browse without any browser cache, cookies, or extensions. To open an incognito window in Chrome, click on the three-dot menu and select New Incognito Window.
Similarly, you can also open the webpage in another browser to verify if the issue is specific to Chrome.
2. Switch to a Different Network
If you’re using a Pubilc Wi-Fi of a restaurant, mall, or airport that runs on HTTP protocol instead of HTTPS, then Chrome might interrupt you with a ‘Your connection is not private’ error. The HTTPS is more secure compared to HTTP, and the error is a warning sign indicating the same. Consider switching to a private network and try to load the webpage again.
3. Check Date and Time on Your PC
If your PC shows an incorrect date or time, it can prevent apps and browsers from connecting to a server. Since the SSL Certificates are only valid for a certain period, setting your PC to the correct date and time is important to establish a secure connection.
Windows
Step 1: Press Windows key + I to open Settings. Navigate to Time & language tab and open Date & time settings
Step 2: Toggle on the switches next to ‘Set time automatically.’
Mac
Step 1: Click on the time indicator on the right of the menu bar and select Open Date & Time Preferences.
Step 2: In the following window, under Date & Time, mark the checkbox that reads ‘Set date and time automatically.’ Then, use the drop-down menu to select the time server.
4. Clear Cache and Cookies
If you’re still facing the error despite switching networks and verifying the clock on your PC, then Chrome may be loading a cached version of the web page. To ensure that Chrome is fetching a fresh copy of web pages, first, you’ll need to clear the existing cache and cookies from Chrome. Here’s how. Step 1: Press Ctrl + Shift + Delete on Windows (or Cmd + Shift + Delete on Mac) to launch the clear browsing panel. Step 2: Select All time in the Time range section and mark the checkboxes that read ‘Cookies and other site data’ and ‘Cached images and file.’ Then hit Clear data.
Restart Chrome and try loading the web page again.
5. Disable Antivirus Program
Like Chrome, antivirus programs on your PC also actively scan for SSL certificates of the websites you visit to protect your data. You can dig through the settings of your antivirus program to disable HTTPS scanning or turn off the antivirus program momentarily to get past the error.
6. Disable VPN
Using a VPN connection adds a layer of security by redirecting your traffic through a different server and masking your IP addresses. But on the flip side, this also makes it complicated for Chrome to verify the SSL certificate, leading to connection privacy errors. Disable VPN and load the web page again to see if that resolves the error.
7. Change DNS Settings
Another fix that worked for many users while fixing the ‘Your connection is not private’ error is configuring Chrome to use secure DNS. You can also give it a go. Here’s how. Step 1: Open Chrome. Click on the three-dot menu in the top right corner to open Settings.
Step 2: Navigate to the Security and Privacy tab on your left. Then open Security settings.
Step 3: Scroll down to the Advanced section and enable the ‘Use secure DNS’ option.
Restart Chrome one more time and try loading the web page to if the issue exists.
Connect Securely
We’re confident that one of the above solutions has helped you fix the error. In some instances, Chrome will also give you an option to proceed with the website anyway. While we only talked about Chrome, similar errors could also appear in other browsers like Edge and Firefox. In such cases, you can use some, if not all, the above solutions to get past the error. The above article may contain affiliate links which help support Guiding Tech. However, it does not affect our editorial integrity. The content remains unbiased and authentic.