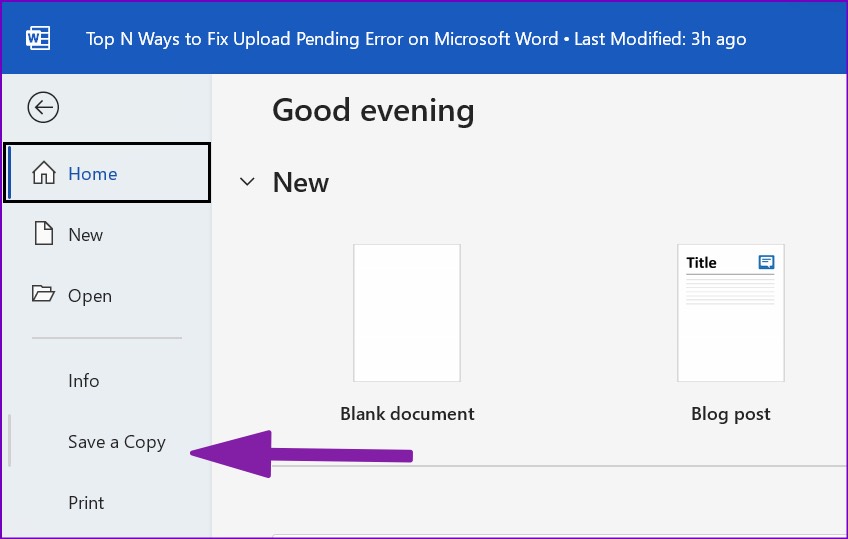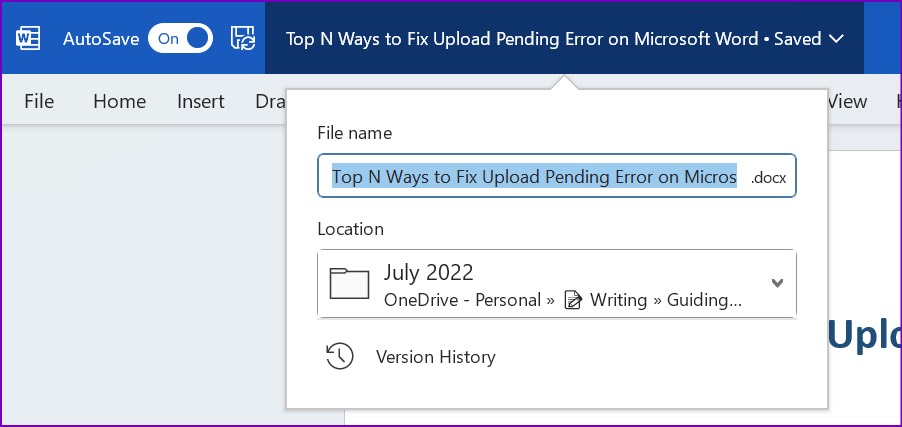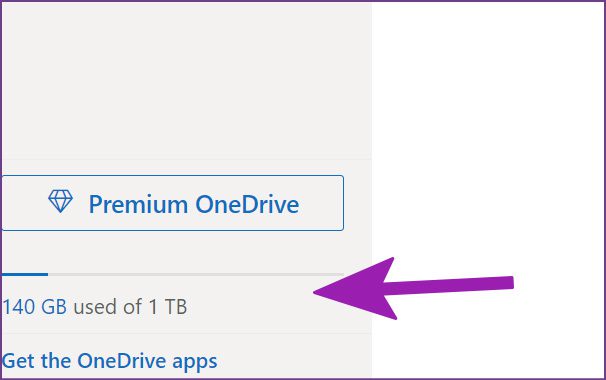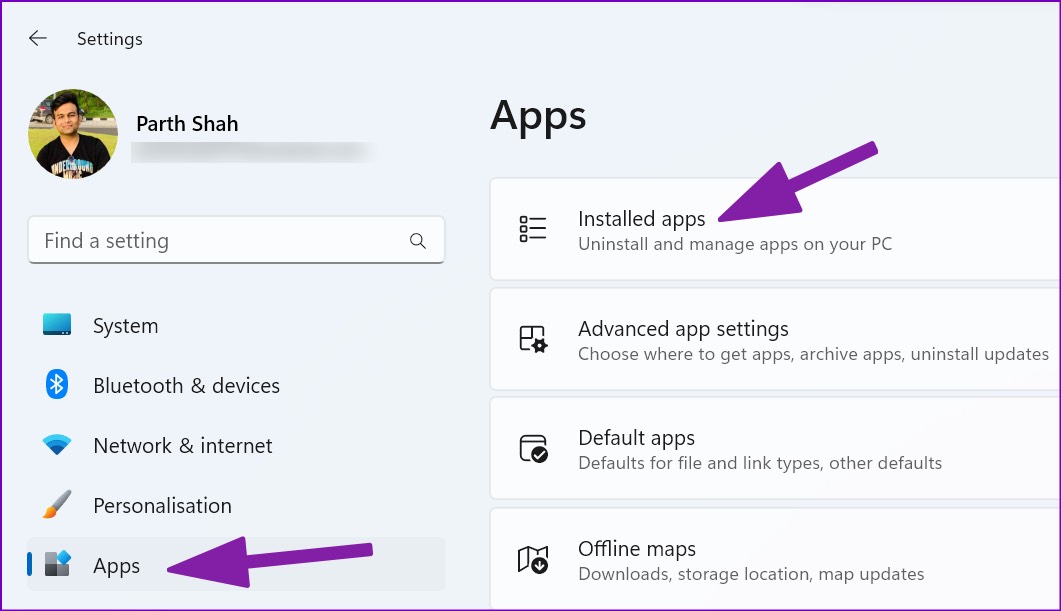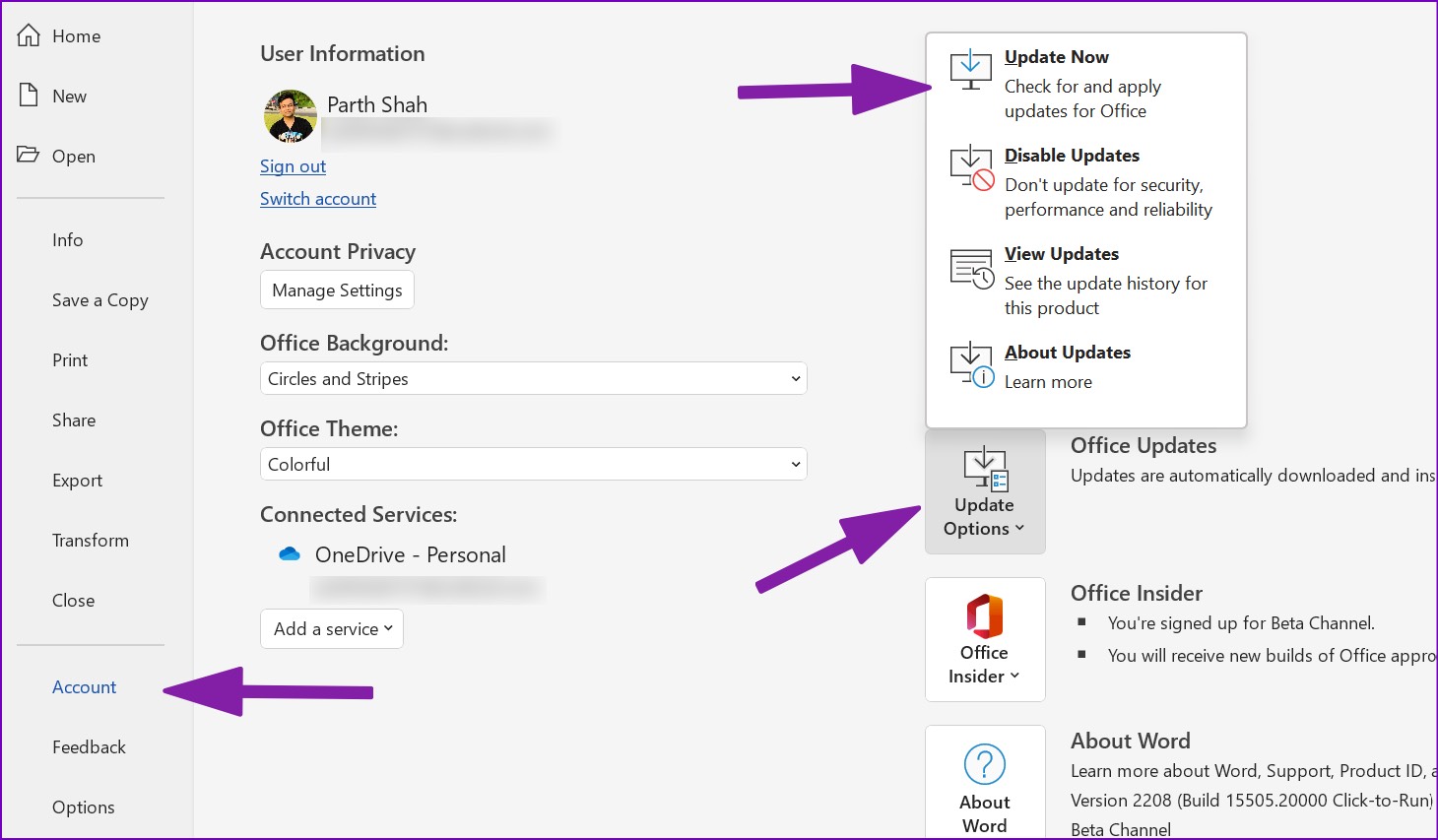Upload pending indicates that Word has stopped saving new changes to OneDrive (or your preferred cloud storage). Before you lose the latest edits and invite others to an unfinished Word document, use the tricks below and fix the upload pending issue on Word.
1. Check Internet Connection
Microsoft Word needs a constant internet connection to sync the latest changes to the cloud storage. If your computer has a patchy internet connection, the Word document will continue to show upload pending status. Step 1: Open the Windows Settings menu. Step 2: Select Network & internet from the left sidebar. Step 3: Make sure it says ‘connected’ under your Wi-Fi name.
Check Wi-Fi properties and ensure a 5 GHz frequency for your Wi-Fi network. You might run into errors if you work with a 2.4 GHz frequency. You connect to a 5 GHz frequency, or even better, use an Ethernet cable for a flawless internet connection. Once you enable internet on your computer or laptop, Word will automatically start saving your document and remove the ‘upload pending’ status.
2. Check OneDrive Status
If there is an issue with OneDrive servers, you will continue to run into an error while saving the Word file. You can visit Downdetector and search for OneDrive to confirm the issue. You shall notice high outage graphs when others report the same. You can wait for Microsoft to fix OneDrive issues from their end or temporarily save the document to Google Drive, Dropbox, or on the PC. If you keep the file offline, you can’t start real-time collaboration. Step 1: Open an existing Word document in which you are facing an upload pending error. Step 2: Select File in the top left corner.
Step 3: Click on save a copy.
Step 4: Select Browse.
Step 5: Select Google Drive, if you have it on your PC, and a local folder from the File Manager and hit the Save button. Note: Check our guide on how to set up Google Drive on the PC.
Word will switch from OneDrive to another folder and sync the latest changes.
3. Check Word File Name
Did you try to rename the Word document in OneDrive or PC with an invalid character? Word won’t let you open or make changes until you remove special characters like *,, <, >, #, etc., from the file name. You can either rename the document from File Manager or click on the Word file name at the top and remove special characters.
4. Check File Location
When you have a Word document open on one computer and use your mobile, OneDrive web, or another laptop to change the original file location, you will face an upload pending error on your main computer. Word is trying to use the original location to sync the latest changes. But since the document is already moved to another folder, the software can’t find it and throws an error. You need to close the current Word file and open the same from a new location and start making edits.
5. Check OneDrive Storage
All Microsoft 365 plans come with 1TB OneDrive storage which should be sufficient for most. If you habit storing photos and large video files in OneDrive, you might run out of storage. And since Word can’t save files on OneDrive, it displays an upload pending error.
You can visit OneDrive on the web and check the remaining storage from the bottom left corner. You can purchase additional OneDrive storage, move to another cloud provider, or save the Word file offline on the PC.
6. Repair Microsoft Office
If Microsoft Word is still giving you troubles, you can use the default Windows repair tool and fix Office issues. Step 1: Open Windows 11 Settings menu (use Windows + I keys). Step 2: Select Apps from the left side and open the Installed apps menu.
Step 3: Scroll to Microsoft 365 and select the three-dot menu beside it. Select Modify.
Step 4: Select the radio button beside Quick Repair and hit the Repair button.
Once the repair process completes, open Word, and you won’t face the upload pending error.
7. Update Microsoft Word
Microsoft frequently releases updates with new features and bug fixes. You can manually update the app to the latest version and squeeze out bugs. Step 1: Open any document and select the File menu in the top left corner.
Step 2: Select Account from the left sidebar. Step 3: Select Update Options and click on Update Now.
Step 4: Word will install pending updates and reboot the app.
Fix Microsoft Word Errors in No Time
You can always move to the Word web version to create new documents, but nothing beats a native Word experience on Windows. Errors like upload pending do leave a bad taste, though. Go through the tricks above and fix the error in no time. The above article may contain affiliate links which help support Guiding Tech. However, it does not affect our editorial integrity. The content remains unbiased and authentic.