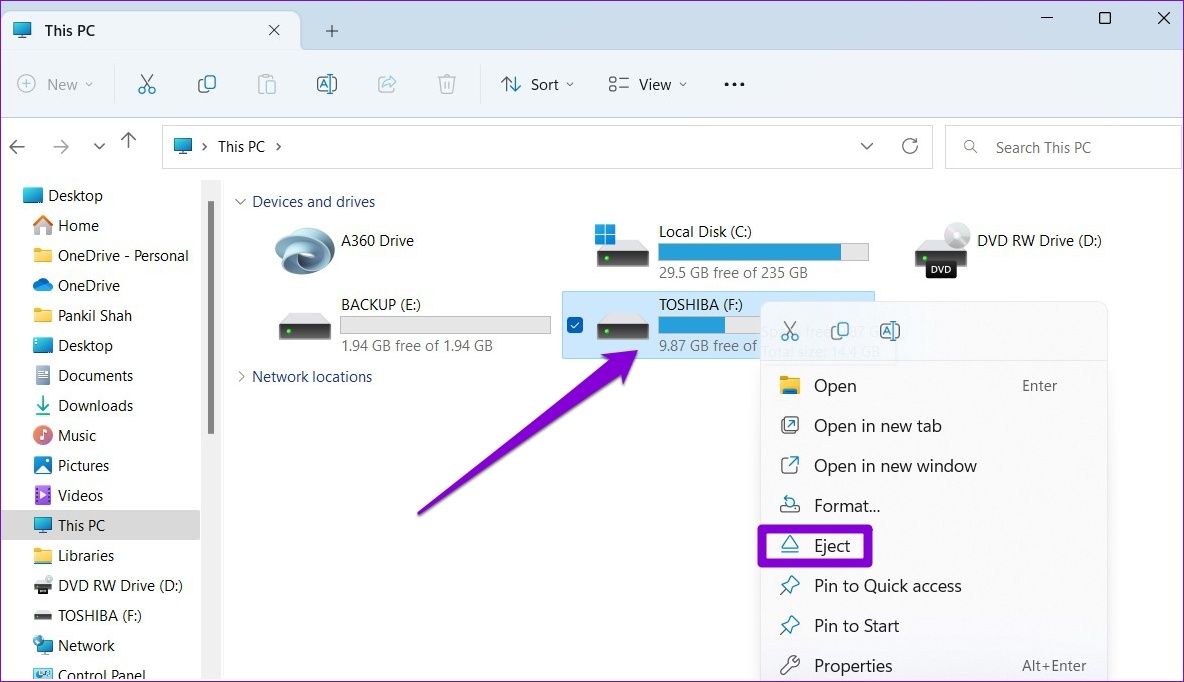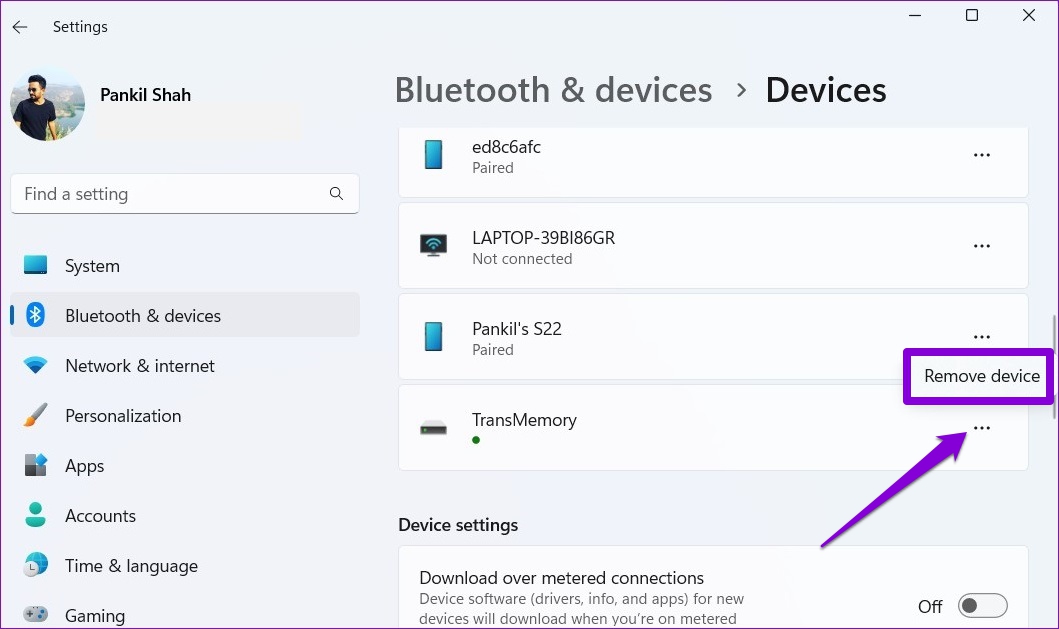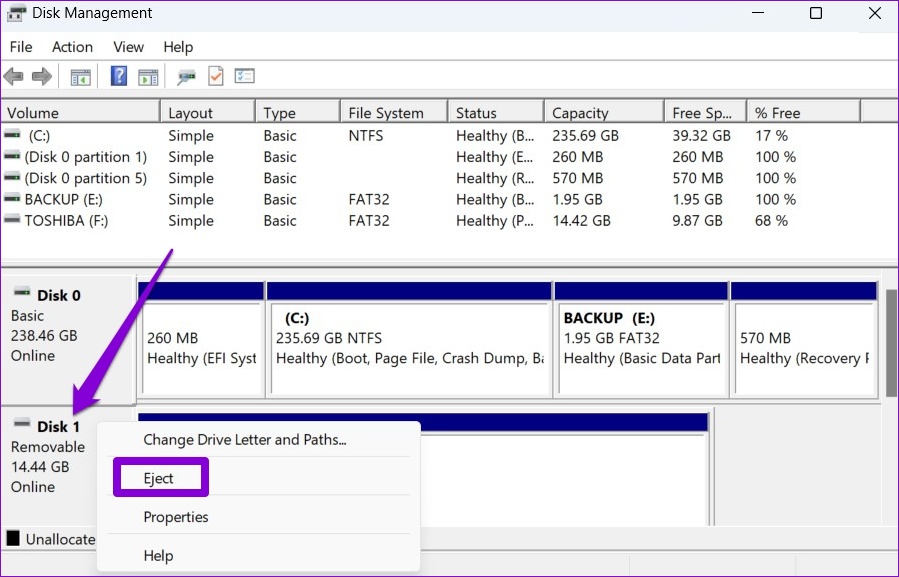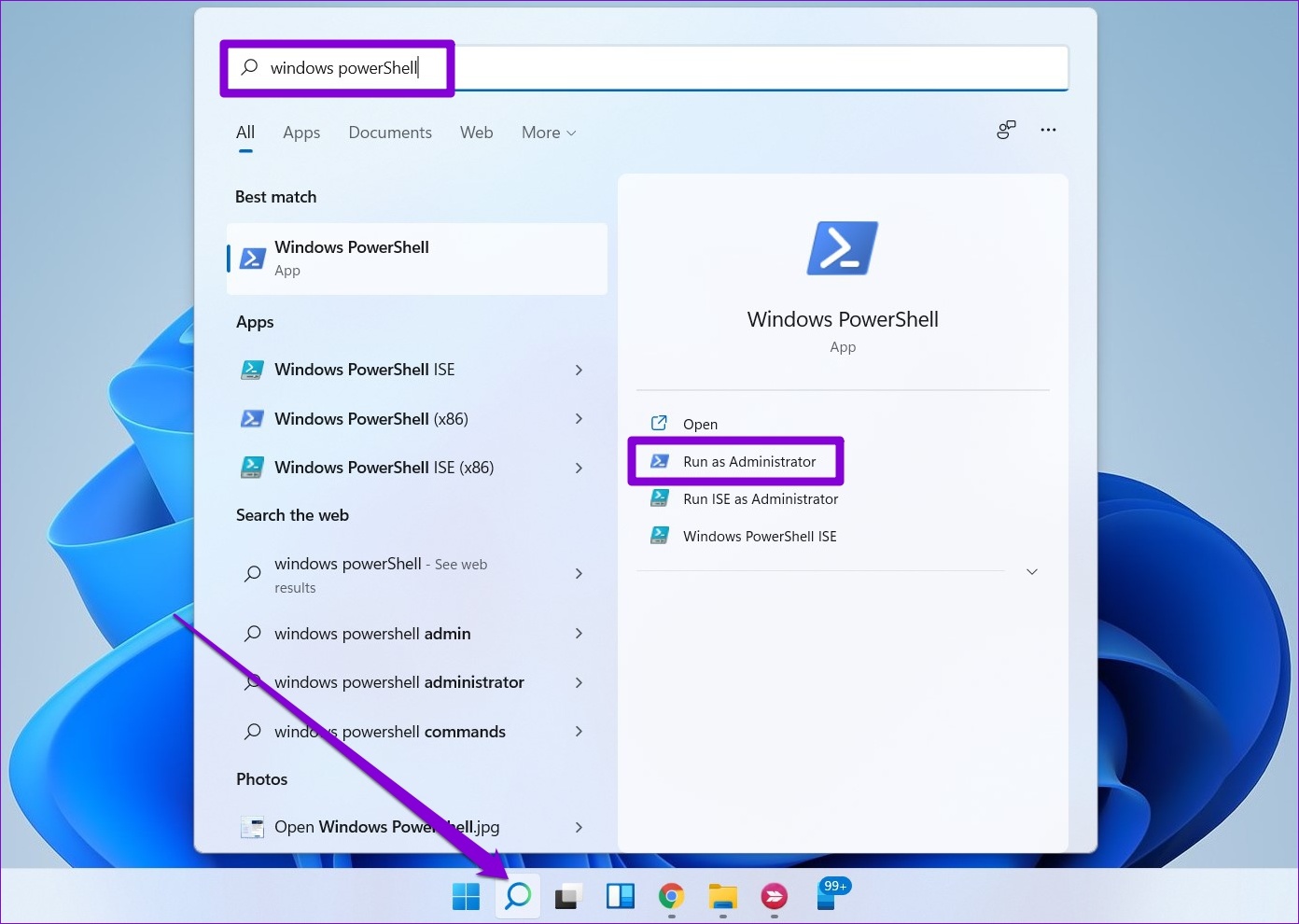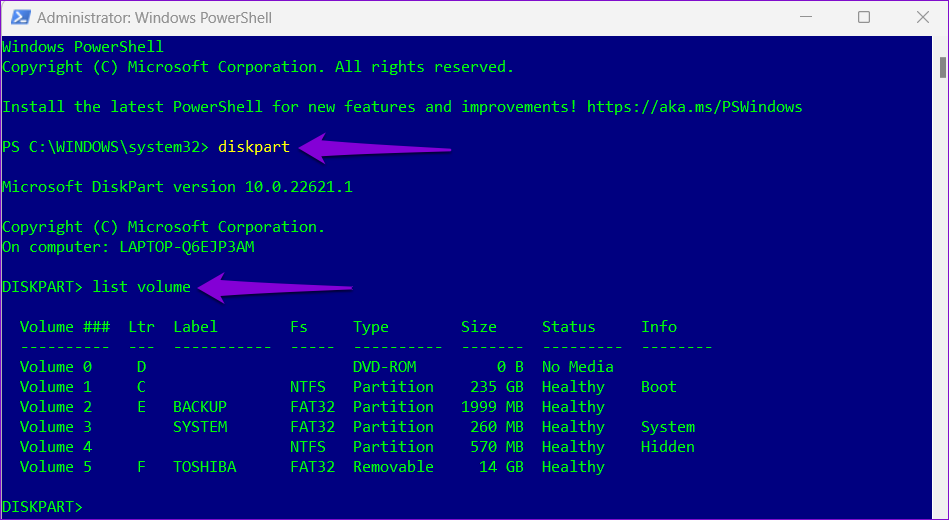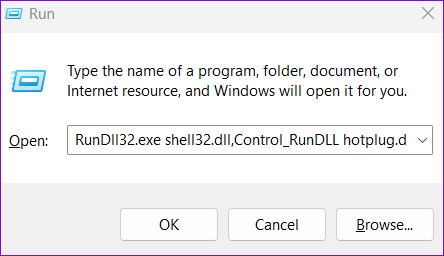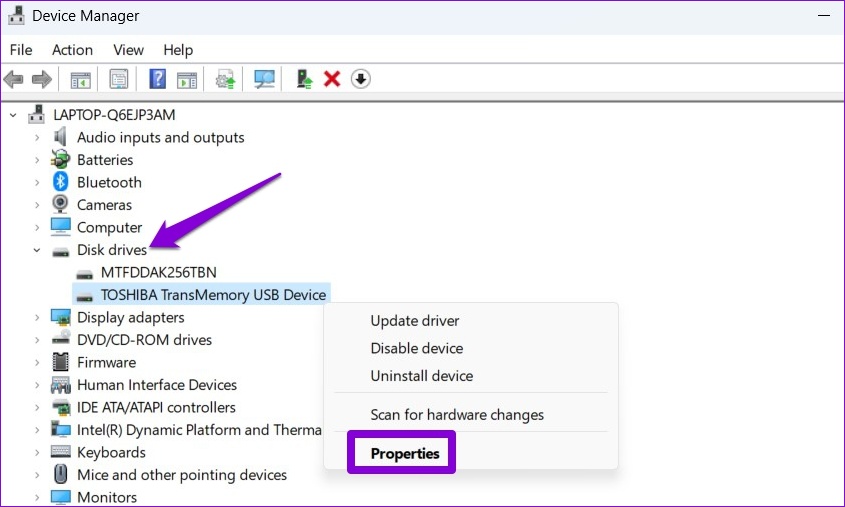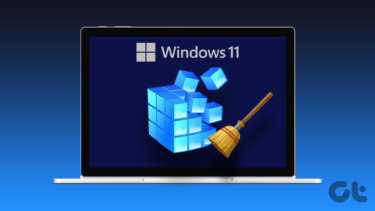This post will show different ways to safely eject a USB drive on Windows 11, starting with the easiest to slightly more complicated ones. Also, stick around till the end if you’re interested in a bonus tip.
1. Eject a USB Drive From System Tray
The quickest way to eject a USB drive on Windows 11 is via the System Tray, the bottom-right section on the Taskbar. You can use the following method if you’re in a rush. Step 1: Click the Show hidden icons button (up arrow) on the Taskbar.
Step 2: Locate the USB icon in the System Tray. Right-click on it and select the ‘Eject [Drive Name]’ option.
A notification will appear stating that it is safe to remove the hardware. After that, you can disconnect the USB drive from your PC.
2. Eject a USB Drive From File Explorer
Windows 11 File Explorer displays all the USB drives connected to your system in the Devices and drives section. You can also eject a USB drive from there if you like. Step 1: Right-click on the Start icon and select File Explorer from the list.
Step 2: Use the left pane to navigate to This PC and locate the drive you want to remove under Devices and drives. Then, right-click on your drive and select Eject.
After you see the ‘Safe To Remove Hardware’ notification, unplug the USB drive.
3. Eject a USB Drive Using the Settings App
You can view and manage all the hardware devices connected to your system by visiting the Devices section in the Settings app. It also allows you to eject a USB drive from your PC safely. Step 1: Open the Start menu and click the gear-shaped icon to launch the Settings app.
Step 2: In the Bluetooth & devices tab, click on Devices.
Step 3: Locate your USB drive on the list. Click the three-dot menu icon next to it and select Remove device.
Step 4: Select Yes to confirm.
Once you complete the above steps, your drive should disappear from the list. Following that, you can unplug it from your PC.
4. Eject a USB Drive Using Disk Management
On Windows 11, you can use the Disk Management tool to manage partitions, format drives, assign drive letters, and more. Besides, it also lets you eject a USB drive from your PC safely. Step 1: Press the Windows key + R to open the Run dialog box. Type diskmgmt.msc in the Open field and press Enter.
Step 2: You’ll see all your drives in the bottom half of the window. Right-click on the drive you want to remove and select Eject.
5. Eject a USB Drive Using Windows PowerShell
Windows PowerShell is a program that allows you to interact with the operating system via a command-line interface. It’s meant for power users to automate tasks in Windows, and you can use it to eject a USB drive safely. Here’s how. Step 1: Open the Windows search menu, type in Windows PowerShell, and click on Run as Administrator.
Step 2: Run the following commands to view a list of drives connected to your PC:
Note down the number of your drive from the first column. Step 3: Enter the following command to select your USB drive: Replace N in the above command with the volume number noted in the previous step.
Step 4: Type the following command in the window and press Enter to eject your USB drive:
6. Use Safely Remove Hardware Utility
Aside from the above methods, Windows 11 includes a dedicated tool for safely ejecting hardware from your computer. Here’s how you can access it. Step 1: Press the Windows key + R to open the Run dialog. Type the following command in the Open field and press Enter.
Step 2: Select the USB drive you want to unplug and click the Stop button.
Step 3: Hit OK to confirm.
After that, you can safely unplug your USB drive from the system.
Bonus Tip: Configure Device Removal Policy to Disconnect Drive Safely Without Ejecting
When you use USB drives to your PC often, ejecting drives can become tedious. Thankfully, Windows lets you configure the device removal policy for a flash drive so that you can safely unplug your drive without ejecting it first. Here’s how you can set it up. Step 1: Click the search icon on the Taskbar, type in device manager, and press Enter.
Step 2: Expand Disk drives, right-click on your USB drive, and select Properties.
Step 3: In the Device Properties window, navigate to the Policies tab and select Quick Removal. Then, hit OK.
You’ll need to restart your computer to apply the change in the policy. Following that, you can directly unplug your flash drive whenever a write operation isn’t in progress. Note that you’ll need to configure the device removal policy for each USB drive separately.
Keep It Safe and Sound
On Windows 11, there’re ample ways to eject a USB drive safely. Instead of yanking out the USB drive, removing it safely ensures that the data is secure. Alternatively, you can configure the device removal policy for your drive if you wish to unplug it directly. The above article may contain affiliate links which help support Guiding Tech. However, it does not affect our editorial integrity. The content remains unbiased and authentic.