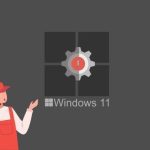So, before you jump ship to a third-party antivirus program, we suggest you take some time to try out these troubleshooting methods and fix Windows Security not working issue on Windows 11 yourself.
1. Repair or Reset Windows Security
Windows 11 carries a handy repair tool that you can use to repair apps on your PC. It can pin down any minor anomalies with the app and resolve them independently. Step 1: Open the Start menu, type Windows Security, and click on App Settings. Step 2: Scroll down to the Reset section and click on the Repair button. Once done, go ahead and see if you can use the app. If the problem persists, you can follow the same steps above to Reset the app. This will reinstate all the app settings to their default values, thus resolving any issues caused by improper configuration.
2. Restart The Security Center Service
Security Center Service is a program that runs every time your PC boots up. If that service has failed to start correctly or turned off, you might have trouble accessing the Windows Security app. Step 1: Press Windows key + R to open the Run dialog. Type services.msc and press Enter. Step 2: In the Services window, you’ll find all the services arranged in alphabetical order on your PC. Scroll down to locate Security Center. Right-click on it and select Restart. After that, check to see if Windows Security is working fine.
3. Run an SFC & DISM Scan
If you’re facing similar issues with other apps and programs on Windows 11, then there is a good chance that some system files on your PC are corrupted or missing. You can try running a System File Checker scan to restore those files with their cached version. Here’s how. Step 1: Press Windows key + X and select the Windows Terminal (admin) option from the resulting menu. Step 2: Type in the command mentioned below and hit Enter. After completing the scan, you’ll see a message appear that’ll convey whether or not the scan was successful. If it was, restart your PC and try using the Windows Security app. If the SFC scan failed to identify any issues or if the problem persists even after the scan, then try running a DISM (Deployment Image Servicing and Management) scan instead. Besides scanning system files, it will download internal system files from Microsoft’s server if required. So make sure that you’re connected to the internet. Launch Windows Terminal with administrative privileges and run the following commands. Once done, restart your PC and see if the issue is resolved.
4. Uninstall Third-Party Antivirus Program
It’s important to know that Windows 11 does not allow you to run two different antivirus programs simultaneously. So, if you’ve installed any third-party antivirus programs on your PC, it’s best to remove the same to avoid such conflicts.
5. Try Clean Boot
Aside from antivirus programs, third-party apps and services running on your PC can sometimes interrupt Windows operations and prevent Windows Security app from working as expected. A quick way to verify that is to perform a clean boot. Step 1: Press the Win + R to open the Run dialog, type msconfig.msc, and press Enter. Step 2: Under Services, mark the Hide all Microsoft services box. Then click Disable all button. Step 3: Next, switch to the Startup tab and click on Open Task Manager. Step 4: Under Startup, select a program and click on Disable. Repeat this step until you disable all the programs. Your PC will boot without any third-party apps and services as it restarts. If Windows Security is operating normally during the clean boot, you’ll need to look through any recently installed apps and programs and remove them. To boot in normal mode again, follow the steps above to enable all Startup apps, services, and reboot your PC.
6. Update Windows 11
Updates are crucial for any operating system. Apart from bringing new features and security patches, these updates also carry bug fixes. You can download and install any available updates and check if that resolves the issue. Open the Settings app and check to see if there are any pending updates by navigating to the Windows Update section.
Security Made Simple
Windows Security has improved a lot with time. While such issues with the app can put your safety at risk, it’s nothing you can’t fix with the above solutions. The above article may contain affiliate links which help support Guiding Tech. However, it does not affect our editorial integrity. The content remains unbiased and authentic.