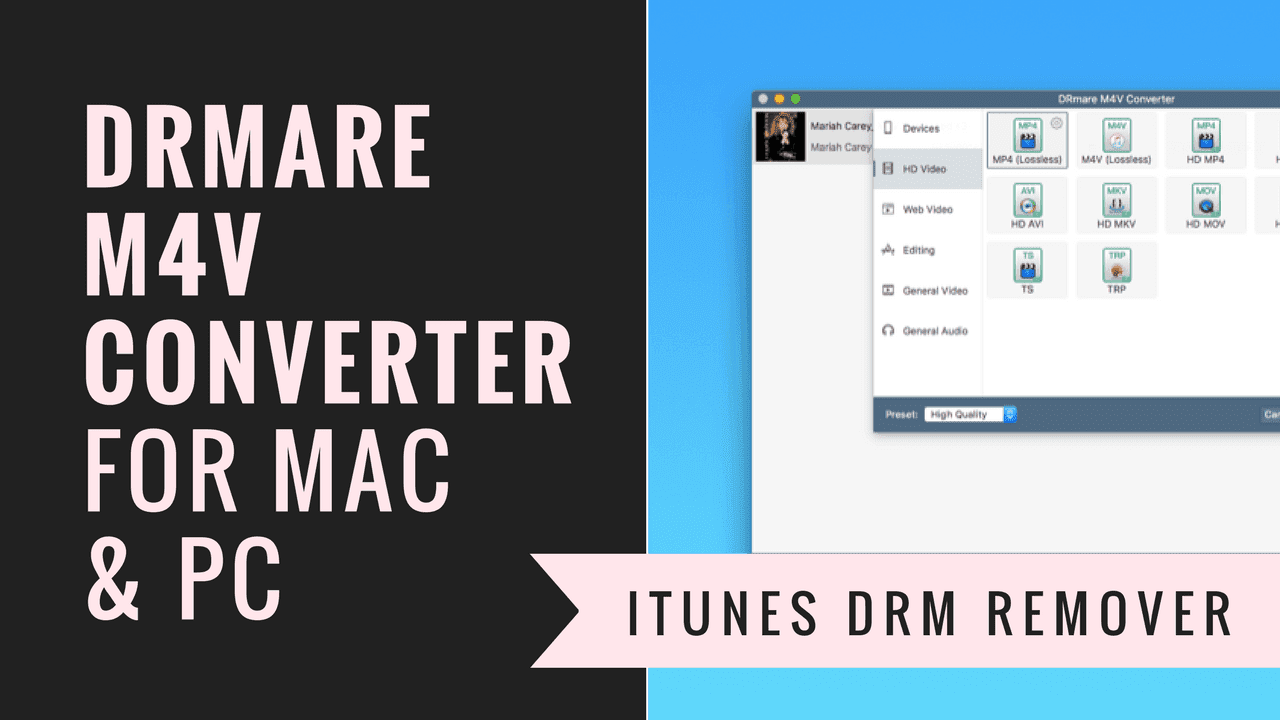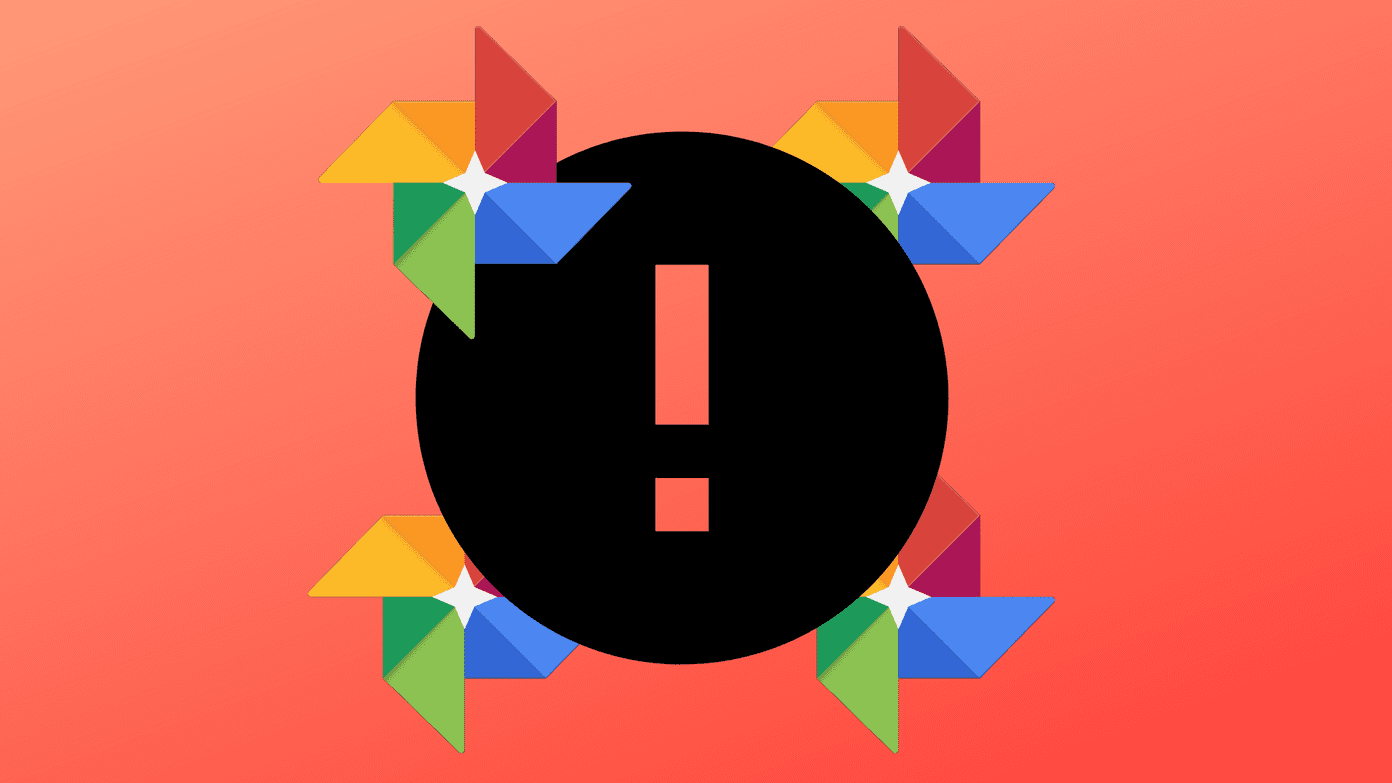This guide outlines a few potential fixes for the ‘Undoing changes made to your computer’ error on Windows 11. So, let’s get right to it.
1. Boot In Safe Mode
If you’re stuck on the ‘Undoing changes made to your computer screen, you can try booting your PC into Safe Mode before going through the other solutions below. Step 1: While your PC is booting, press and hold the physical power button until your PC restarts. Repeat this step to interrupt the boot process thrice. Step 2: On the fourth occasion, the computer will greet you with the ‘Automatic Repair’ screen. Click on Advanced Options to proceed. Step 3: Under Choose an option, click on Troubleshoot. Step 4: After that, go to Advanced Options. Step 5: On the Advanced Options screen, click Startup Settings. Step 6: Click on the Restart button to enter the Startup Settings menu. Step 7: Finally, press 4 or F4 on your keyboard to restart your PC in Safe Mode.
2. Run Windows Update Troubleshooter
Since the undoing changes error occurs while installing an update, you can try running the Windows Update troubleshooter to diagnose and fix any update-related issues. Here’s how. Step 1: Open the Start menu, type troubleshooter settings, and press Enter. Step 2: Navigate to Other troubleshooters. Step 3: Lastly, click on the Run button next to Windows Update.
3. Uninstall Recent Updates
If the troubleshooter fails to find any anomalies, you can try removing some of the recently installed Windows updates manually to overcome the issue. Step 1: Press Windows Key + R to open the Run dialog, type appwiz.cpl, and press Enter. Step 2: In the Programs and Features window that opens, click on ‘View installed updates’ on your left. Step 3: From the list, select the most recent update and hit Uninstall. Once done, restart your PC to see if the error is resolved.
4. Rename the SoftwareDistribution Folder
Windows stores all the update files in the ‘SoftwareDistrubution’ folder before installing them. If Windows can’t fetch those files for some reason, then the update won’t go through and you’ll be greeted with the ‘Undoing changes made to your computer’ error message. Step 1: Open File Explorer, navigate to C:Windows and locate the ‘SoftwareDistribution’ folder. Step 2: Click on the rename tool at the top and change its name to something else like ‘OldSoftwareDistribution.’ Restart your PC and see if it boots normally.
5. Run an SFC and DISM Scan
Corrupted or missing system files can also lead to such errors while updating. You can try running an SFC (or System File Checker) scan to quickly restore any missing or corrupted system files on Windows with their previous versions. Here’s how. Step 1: Press Windows key + X and select the Windows Terminal (admin) option from the menu that appears. Step 2: Type the command mentioned below and hit Enter. After running the SFC scan, run the DISM (Deployment Image Servicing and Management) scan. Besides scanning system files, DISM scan will download internal system files from Microsoft’s server if required. Of course, you’ll need to be connected to the internet for this to work. Launch Windows Terminal with administrative privileges and run the following commands.
6. System Restore
System Restore is a handy feature that periodically takes a backup of the entire system whenever it detects any major changes. So, if an update installation has gone wrong, you can use the system restore point to undo any changes made to your computer and revert to a point before the update was installed. Step 1: Click on the Search icon on the Taskbar, type create a restore point, and press Enter. Step 2: Switch to the System Protection tab and click on the System Restore button. Step 3: Go with the recommended restore point or pick one yourself by choosing the second option. After that, follow the on-screen instructions to complete the system restore process.
Undo Your Deed
Keeping your PC updated is vital if you’re looking for a seamless Windows experience. While such errors can bother you on the rarest of occasions, it’s nothing you can’t fix yourself. The above article may contain affiliate links which help support Guiding Tech. However, it does not affect our editorial integrity. The content remains unbiased and authentic.