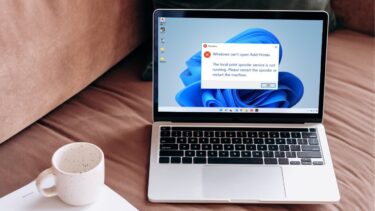The print screen is a universal button that’s available on all Windows 10 computers and works the same way. Typically, it is located at the top row after the function keys. Way before browser extensions and third-party apps were available, there was a print screen option, and many people still prefer to use it because it’s quick and works everywhere. So when it stops working, that inconvenience often irks. Let’s find how we can fix the print screen not working error on your Windows 10 computer.
1. Use Keyboard Shortcuts
There are other ways to take screenshots using a combination of PrtScr buttons. Try using Alt+PrtScr shortcut instead. That will take a screenshot of the currently selected window instead of the whole screen—no need to crop or remove unwanted background now. When you use the Windows key+PrtScr shortcut, the screenshots of the fullscreen gets saved to the Pictures > Screenshots folder. If you use a keyboard or a laptop with Fn key, then you are in luck. You can use it along with Windows or Alt key combination. Some keyboards come with an F Lock key instead of the Fn key. If that’s the case, you don’t have to press and hold it. Just press it once to activate it as you do with caps lock. Pro Tip: Press Windows key+Shift+S to launch a new, flexible way to take screenshots. Your screen will fade, and you will notice a floating bar at the top. Use your mouse to select an area on the screen to take a screenshot of. The feature was earlier part of OneNote, but Microsoft included it with the Windows 10 Creators Update.
2. Taken Over as a Third-Party App Shortcut
The shortcut may have been associated with a third-party app like Dropbox, as noted by one user named gbbay in Microsoft support forums. It could be an app that you recently updated or installed. So, check if any third party app has taken over it.
3. Keyboard Hardware
Did you try with another keyboard? There may be something wrong with your current keyboard, and it needs fixing. Make sure everything is working with keyboard hardware and software. Connect your keyboard to another computer to check or borrow a friend’s keyboard for your computer instead. At times, the USB port may not be able to detect the keyboard properly.
4. Hardware Troubleshooter
All Windows 10 editions come with a hardware troubleshooter that will check for errors in external devices like mice, keyboards, printers, etc. Step 1: Press Windows key+I shortcut to launch Settings. Once it opens, search for ‘Find and fix keyboard problems’ and click to open it. Step 2: Select ‘Apply repairs automatically’ option at the bottom and click on Next to continue. Windows will now look for problems and suggest a solution as required. It will then apply the solution if within its rights.
5. Registry Editor
Unlike Group Policy Editor, which comes preinstalled in Windows Pro and higher versions only, Registry Editor is available in Windows Home. Step 1: Search for and open it from the Start menu. Make sure you run it with admin rights, as shown in the screenshot below. Step 2: Drill down to the folder structure below. Step 3: Find a file named ScreenshotIndex in the right pane of the window. You don’t have to do anything if the file already exists. If the file is missing, right-click on a space in the right window-pane and select DWORD (32-bit) Value under New. I have the file, as shown in the screenshot below. Step 4: Name the newly created file as ScreenshotIndex and double-click to open it. The Hexadecimal Value data should be set to 4. Step 4: Navigate to this folder now. Step 5: Locate and open this file. Step 6: Double-click on the file to ensure that the Value data is set to %USERPROFILE%\Pictures\Screenshots. If the file is missing, create a String Value file instead of the DWORD file as we did above and enter the value as discussed. If that doesn’t work, try 695 instead of 4 as the value in step 4 and try again.
6. Try Third-Party Apps
There are plenty of apps available that you can use to take screenshots. Microsoft has been offering the Snipping Tool for years now. Then there are browser extensions that you can use with additional built-in features like screen recording.
Put It on the Screen
I continue to use the print screen feature on my Windows 10 laptop. It helps me take screenshots of screens where other apps don’t work. For example, the Start menu. It disappears the moment you click on anything else. The print screen feature solves this issue, but so does some other apps and options discussed above. I hope we were of help. If you found another way to fix the issue, share it with us in the comments section below. Next up: Are you using a multi-monitor setup? Click on the link below to learn how to take screenshots on a specific monitor on Windows 10. The above article may contain affiliate links which help support Guiding Tech. However, it does not affect our editorial integrity. The content remains unbiased and authentic.