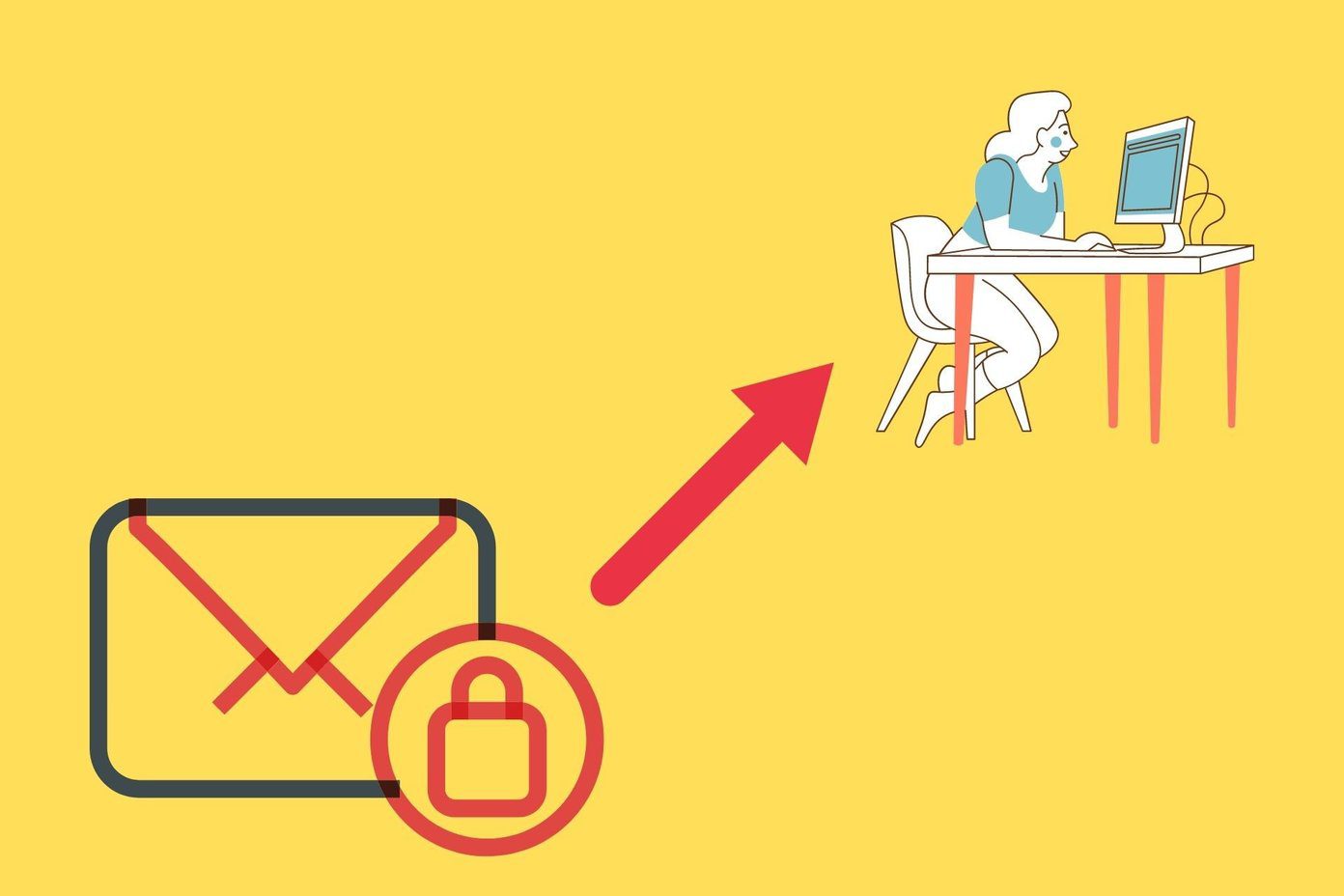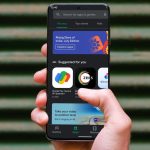I am assuming you have already tried simple and obvious solutions like checking your Wi-Fi connection or mobile internet bandwidth and rebooting your smartphone. Let’s begin.
1. Check Storage
Do you have enough storage on your phone or memory card to download that movie? There are two ways to check it. One is inside the Play Movies & TV app settings. Open it and tap on Manage downloads. Here’s a tip. If you can’t delete anything and still want to download that movie, reduce the video quality to save space when downloading. Tap on Quality on the same screen and choose SD. Another way to check storage space in more detail like apps, videos, music, and so on, is from phone Settings. A better handle on where all that memory went and how you can cut back on it. Tap on About phone and then Storage to find that data. It will take a few moments for the phone to populate the fields, so be patient.
2. App Network Settings
Google Play Movies & TV app comes with a setting where you can only download movies on data or Wi-Fi. Go to app settings and tap on Network. Select Download only on Wi-Fi if you have a stable Wi-Fi connection. Choose Download on any network if you want to use mobile data.
3. Parental Controls
All Play store apps have parental control, which allows concerned parents and guardians to protect their kids from harmful and adult content. Go back to Settings and tap on Parental controls. Check if Parental controls are turned on and if yes, you will need a PIN to turn it off. You probably don’t have it, but that might be why you can no longer access or download the movie. If you have that PIN or figured it out (birthdate), you can change it from Most restrictive to Least restrictive setting accordingly.
4. App Permissions
One of the key permissions Play Movies & TV app will need is access to storage. Open Settings and go to Manage app. Location may differ based on the make and model of your phone. Search for Play Movies & TV app and open it. Tap on App permissions here and toggle Storage permission and then try again.
5. Clear Cache and Data
This is one of the routine steps that we recommend users at GT with regards to Android app troubleshooting. Old data and cache files can get corrupted or result in errors such as those you are facing. Open Settings and go back to Manage app to search for Google Play Movies & TV. Inside, tap on Clear data at the bottom of the screen and select Clear all data. You will have to sign back into the Google Play Movies & TV app, so make sure you have login details at hand. Repeat the same process for Download Manager and Google Play Services app, but only if you are still facing Play Movies & TV not downloading error.
6. Update or Downgrade/Uninstall
Play Store Movies app comes preinstalled on all Android phones. You can’t uninstall it or any of the other Play apps normally. What you can do is either roll back to a previous version or fetch an update from the Play Store. Note that downgrading to a previous version is a temporary situation as your system will automatically update the app. Open Settings > Manage app and search for and open Play Movies & TV app. Select Uninstall at the bottom of the screen. It will not uninstall but only remove recent updates. If you are allowed to uninstall it, you can always download it from the Play Store. To update or reinstall the app, open Play Store, search for Play Movies & TV, and hit Install.
It’s Play Time
Play Movies and TV app is pretty good and useful when you can’t wait for the movie or series to hit one of the streaming platforms. Frankly, I don’t use it that much. I have a backlog of series on Netflix, and by the time I finish one show, there 10 lined up in front of me. But we all have our way of consuming content and there is no one right way to do things. I hope your issue is resolved now. If you have found another way to fix the Play Movies & TV app not downloading movies error, share it with us in the comments section below. Next up: Want to increase internal storage on your phone? Click on the link below to learn how so you can store more movies and shows. The above article may contain affiliate links which help support Guiding Tech. However, it does not affect our editorial integrity. The content remains unbiased and authentic.