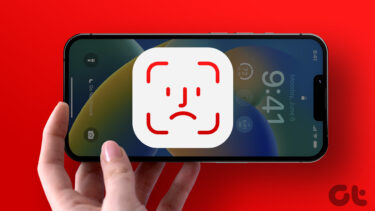Despite having Face ID enabled, some users cannot authenticate downloads from the App Store using Face ID. They are forced to input their Apple ID passwords for every App Store purchase. If you fall under this category, refer to the solutions below to restore Face ID authentication to your device’s App Store.
1. Modify Face ID Settings
If your device won’t initiate facial authentication for App Store downloads or purchases, try disabling Face ID for iTunes and App Store in your device settings and re-enable the option. That worked the magic for many affected iPhone and iPad users. Close the App Store and follow the steps below to get it done. Step 1: Launch the Settings menu and select ‘Face ID & Passcode.’ You’ll be prompted to enter your device’s passcode to proceed. Step 2: Next, toggle off the ‘iTunes & App Store’ option and toggle it back on after some seconds. This time, you will be prompted to enter your Apple ID password to re-enabled Face ID for the App Store and other supported apps on your device. Relaunch the App Store and check if you can now authenticate app downloads using Face ID.
2. Restart Device
Yes, something as easy as restarting your device (iPhone/iPad) can also fix this issue. A good number of iPhone users have testified to its efficacy in getting Face ID to work again with the App Store. Turn off your device, power it back on, and see if it helps.
3. Sign Out Apple ID
This is another effective method that works. However, while signing out of Apple ID (and signing back in, of course) will fix this Face ID issue, you might be unable to use some Apple services like iCloud storage, Apple Music, etc. You could also permanently lose some downloaded files and documents. Read this guide to learn more about what happens when you sign out of Apple ID on your iPhone/iPad. Launch your device’s Settings menu, tap your Apple ID name, and tap Sign Out at the page’s button to sign out of Apple ID.
4. Modify Side Button Settings
If your device is configured to request passcode after double-tapping the side button during app download, you will not use Face ID enabled to authenticate App Store purchases. Ensure you disable passcode usage in the iPhone/iPad Side Button menu. Here’s how to go about it. Step 1: Launch the Settings menu and select Accessibility. Step 2: Select Side Button in the ‘Physical and Motor’ section. Ensure the ‘Use Passcode for Payments’ option is disabled or toggled off. If already disabled, you can toggle it on and turn it back off.
5. Reset Face ID
If all the above troubleshooting methods yield no positive result, try resetting your device’s Face ID. That means deleting Face ID and setting it up from scratch. That helps to fix many other Face ID-related problems. Step 1: Launch Settings and select ‘Face ID & Passcode.’ You’ll be prompted to enter your device’s passcode to access the Face ID menu. Step 2: Tap ‘Reset Face ID.’ That will immediately delete your face from your device’s memory. Step 3: Now, tap ‘Set Up Face ID’ to scan and register your face for Face ID unlock. Afterward, make sure the option to use Face ID for ‘iTunes & App Store’ is toggled.
6. Update iOS
Apple releases iOS versions that partly, and sometimes fully, ruin Face ID’s usability. Luckily, these bugs don’t usually linger for long; micro-updates are regularly pushed out to fix such issues. We’ve come across many iPhone and iPad users who could fix the Face ID not working on the App Store issue by simply updating their device OS. You should do the same if no other solution works. Go to Settings > General > Software Update and tap ‘Download and Install.’ Note: Downloading and installation of iOS update requires a Wi-Fi connection.
Easy Does It
Convenience and security should go hand in hand. Typing passwords for trivial things like app installation can be a lot stressful, particularly with lengthy passwords. Face ID authentication is convenient but also comes with its issues. So, next time you are unable to use Face ID with the App Store, the solutions in this guide will get it fixed easily. You can learn more about using Face ID to sign in to apps, auto-fill passwords, and make payments in Apple’s official guide. Next up: Getting tired of having to go through Touch ID or Face ID each time you autofill a password on your iPhone or iPad? Read the guide linked below to find out if it’s a good idea to get rid of the extra security. The above article may contain affiliate links which help support Guiding Tech. However, it does not affect our editorial integrity. The content remains unbiased and authentic.