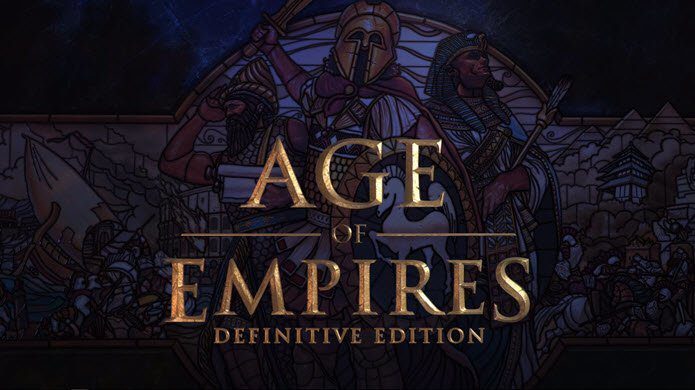When you open the Messages app on your Galaxy device, it will display old messages first, followed by the latest ones at the bottom. It’s a mess to navigate as all your messages are in the wrong order. If not fixed quickly, you will waste a lot of time finding the relevant message based on the date and time in the app.
Why Does Your Samsung Phone Have Wrong Order of Messages
The biggest culprit behind the wrong order of messages in Samsung is the wrong date and time. When you are using the Galaxy phone without a SIM card or changed a time zone recently, you might notice the wrong date and time on the phone. Another issue might be related to network settings on the phone. Nevertheless, we will discuss and cover every troubleshooting method in the post. Let’s get started.
1. Check Date and Time
The most common reason the Samsung phone shows the wrong order of messages is the incorrect date and time in the Settings app. Usually, it occurs when you manually change the date and time or modify it incorrectly. For example, by default, the Messages app has the newest messages at the top and the oldest at the bottom. However, if the device itself is set at the wrong date and time, the messaging app will sort the messages incorrectly. Follow the steps below to adjust the date and time on your Samsung Galaxy phone. Step 1: Open the Settings app on your Samsung Galaxy phone. Step 2: Scroll down to General management. Step 3: Select Date and time. Step 4: Enable Automatic date and time toggle. Long-press the power button and restart the phone. Open the Messages app and check the order of the message in the app.
2. Force Stop the Messages App
If the default Messages app is still not behaving normally, you need to force close the app completely from the background. Here’s how. Step 1: Long-tap on the Messages app and tap on the app info button. Step 2: It will open the app info menu. Find the Force stop button at the bottom and tap on it. Confirm your decision and remove the app from the multitasking menu as well. After a few minutes and open the app again and check the order of the messages.
3. Reset Network Settings
Incorrect network configurations may also lead to the wrong order of messages on your Samsung phone. Thankfully, you don’t need to rush to your carrier to fix it. Samsung offers a handy reset network settings function in the Settings app. Here’s how to use it. Step 1: Open the Settings app on your Galaxy phone and scroll down to General Management. Step 2: Select Reset and tap on Reset network settings from the following menu. The option will reset all your network settings, including Wi-Fi, Mobile Data, and Bluetooth. So be careful while using the option.
4. Clear Messages App Cache
Every Android app out there collects cache in the background to speed up frequent tasks on the phone. Messages app does the same. However, power users may end up with an overburden of cache data. You need to remove the cache to let the app function normally. Step 1: Long-press on Samsung Messages app icon and go to the app info page. Step 2: Scroll down to Storage. Step 3: Tap on Clear cache from the following menu.
5. Check Other Messages Apps
If the wrong order of messages is persist with the default Messages app on Samsung, you can look for its alternatives. Google Messages is a capable app that’s getting a lot of attention in recent times. Another strong contender is Microsoft Organizer.
Set Your Messages in Correct Order
If none of the methods work, you can also manually update the Messages app from the Galaxy Store. Also, you can reset your Galaxy phone from scratch but don’t forget to backup the phone’s data first. If you’ve found another trick that worked for you, share it in the comments below. The above article may contain affiliate links which help support Guiding Tech. However, it does not affect our editorial integrity. The content remains unbiased and authentic.