Thankfully, you can resolve most of the causes for high CPU usage on Mac to bring back your Mac to optimal working conditions. If you are also experiencing the same problem, here are five ways you can use to fix high CPU usage on Mac.
Quit Unnecessary Apps
While you don’t need to quit apps on your iPhone, leaving several apps open on your Mac can cause high CPU usage. Desktop apps are generally are usually resources and power-intensive. So, if you have dozen of open apps on your Mac, it may cause high CPU usage. Step 1: To find out which apps are open, take a look at your Dock. All the open apps show up with a single dot below their icon.
Step 2: To quit an app, first right-click on it and then click on the Quit menu.
Step 3: Alternatively, use the CMD+Tab keyboard to go into app switcher mode. Use the Tab key to cycle between the apps and select the app you want to quit. While holding the Command key, tap the Q key on your keyboard to quit the app.
Step 4: If an app refuses to quit, you can use the Force Quit feature in macOS. Click on the Apple Menu in the top-left corner of the screen and open Force Quit.
Step 5: Select the app refusing to quit and click on the ‘Force Quit’ button.
Remove Login Items
Login Items are those apps on your Mac that launch when you start your Mac. Too many Login Items are detrimental to your Mac’s performance as these apps hog much of Mac’s resources and cause high CPU usage. Step 1: Click on the Apple Menu in the top-left of the screen and open System Preferences.
Step 2: Now, click on the ‘Users & Groups’ option.
Step 3: Select your username and click on the Login Items option.
Step 4: Select the app you want to remove and click on the minus (-) button to remove it.
Use Activity Monitor to Find and Quit Resource Hogging Apps
Sometimes an app starts misbehaving and using too much CPU resource, causing high CPU usage on Mac. You can use the Activity Monitor tool to find such apps and then quit them to bring CPU usage under control. Step 1: Click anywhere on your Mac’s desktop to select Finder. Now, click on the Go menu in the Menu bar.
Step 2: Click on the Utilities option or use the CMD+Shift+U keyboard shortcut.
Step 3: Double click on the Activity Monitor app to launch it.
Step 4: Click on the % CPU column. Make sure that the arrow next to the name is pointing downward. If not, click on % CPU again. Doing this will ensure that process with the highest CPU usage is at the top.
Step 5: Examine the list and check if there’s an app using too much CPU resource that you are not actively using. When you find the culprit app or process, double-click on its name.
Step 6: Click on the Quit button to stop the app.
Check for Malware
While macOS is seldom attacked by malware, if you install many third-party apps from outside the Mac App Store, there’s a possibility that your Mac can get infected with malware. A common malware attacking Macs these days is a crypto-mining malware that uses your Mac resources to mine crypto for the attacker. This malware will cause your Mac to use 100% CPU resources, as crypto mining is a CPU-intensive task. There’s no native way to check for malware on your Mac, so you will have to use third-party software. You can use an app like CleanMyMac X or MalwareBytes to check for malware on your Mac. While both are paid apps, they come with a free trial. You can check for malware using the trial version of the apps and only upgrade to the paid version if they find malware on your device. We will show you how to check for malware using the CleanMyMac X app. Step 1: Launch the app and click on the Malware Removal option in the sidebar. Now, click on the Scan button at the bottom.
Step 2: Wait for the scan to complete. If the app finds malware on your Mac, it will show you the details, and you will be able to remove it with one click. If there’s no malware on your Mac, you will get the screen as shown below.
Update macOS
Sometimes, high CPU usage might result from a bug in the operating system. So, make sure to update the macOS to the latest version. Step 1: Click on the Apple Menu in the top-left corner of your screen and click to open System Preferences.
Step 2: Locate the Software Update setting in the bottom-left corner of the System Preferences pane and click to open it.
Step 3: Click on the Install button to install any pending updates.
Fix High CPU Usage on Mac and Enjoy Smooth Performance
High CPU usage on Mac can cause several issues on your Mac. Hopefully, this guide could help you fix high CPU usage on Mac promptly. If you have any questions regarding this troubleshooting guide, let us know in the comments below, and we will help you out. The above article may contain affiliate links which help support Guiding Tech. However, it does not affect our editorial integrity. The content remains unbiased and authentic.


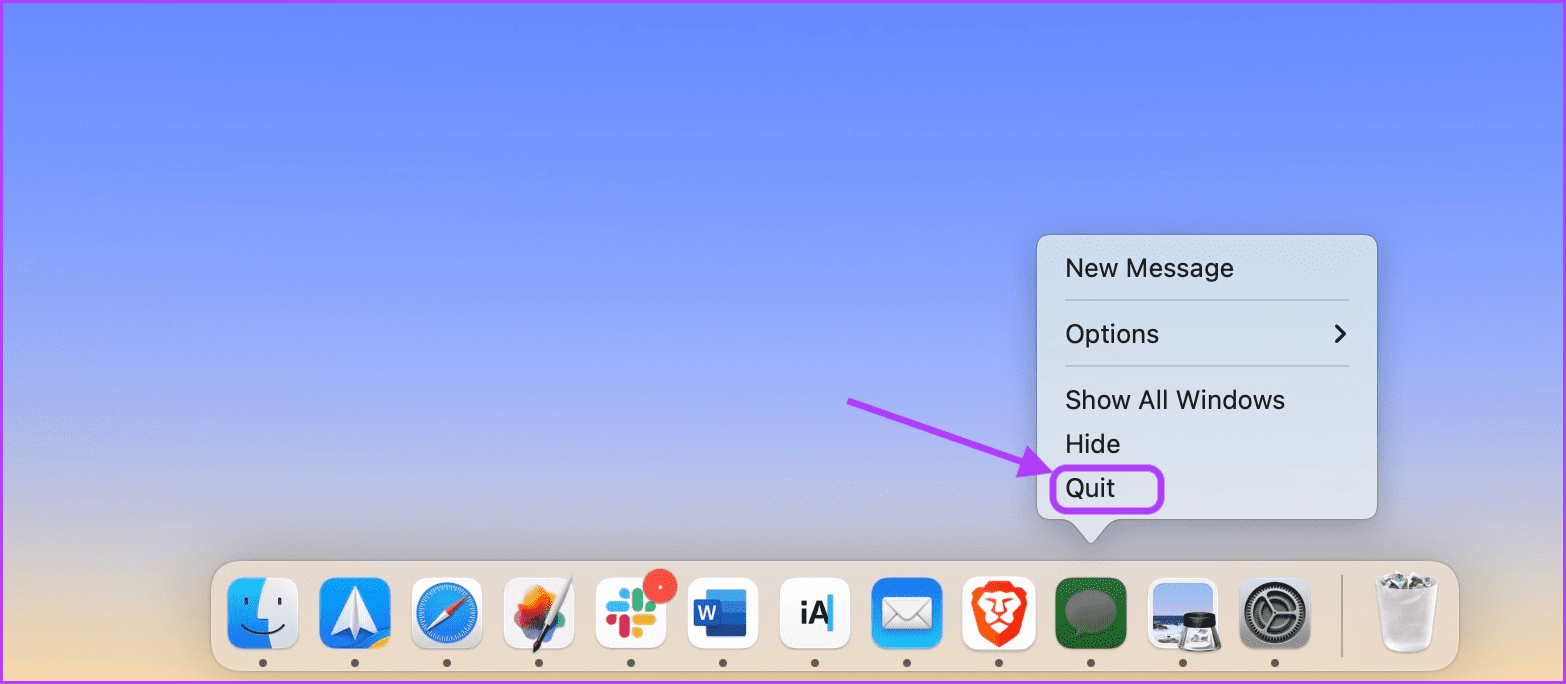


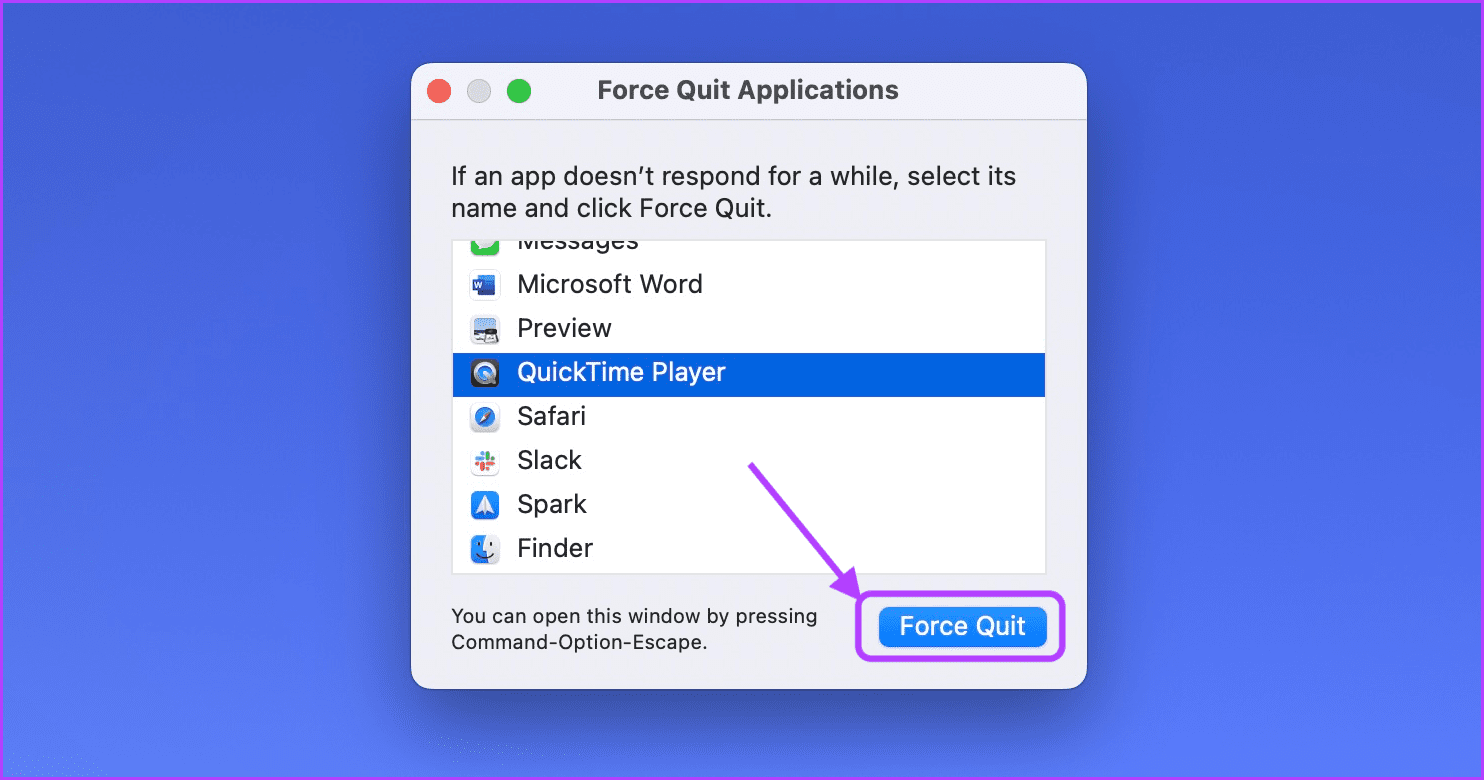
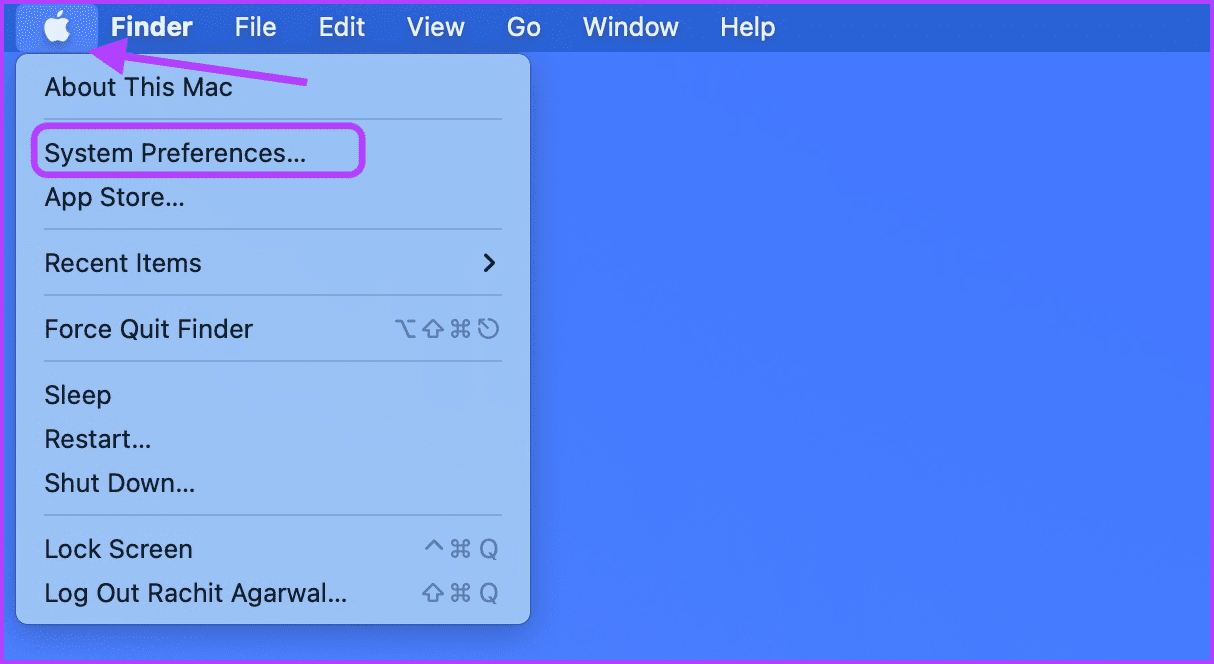
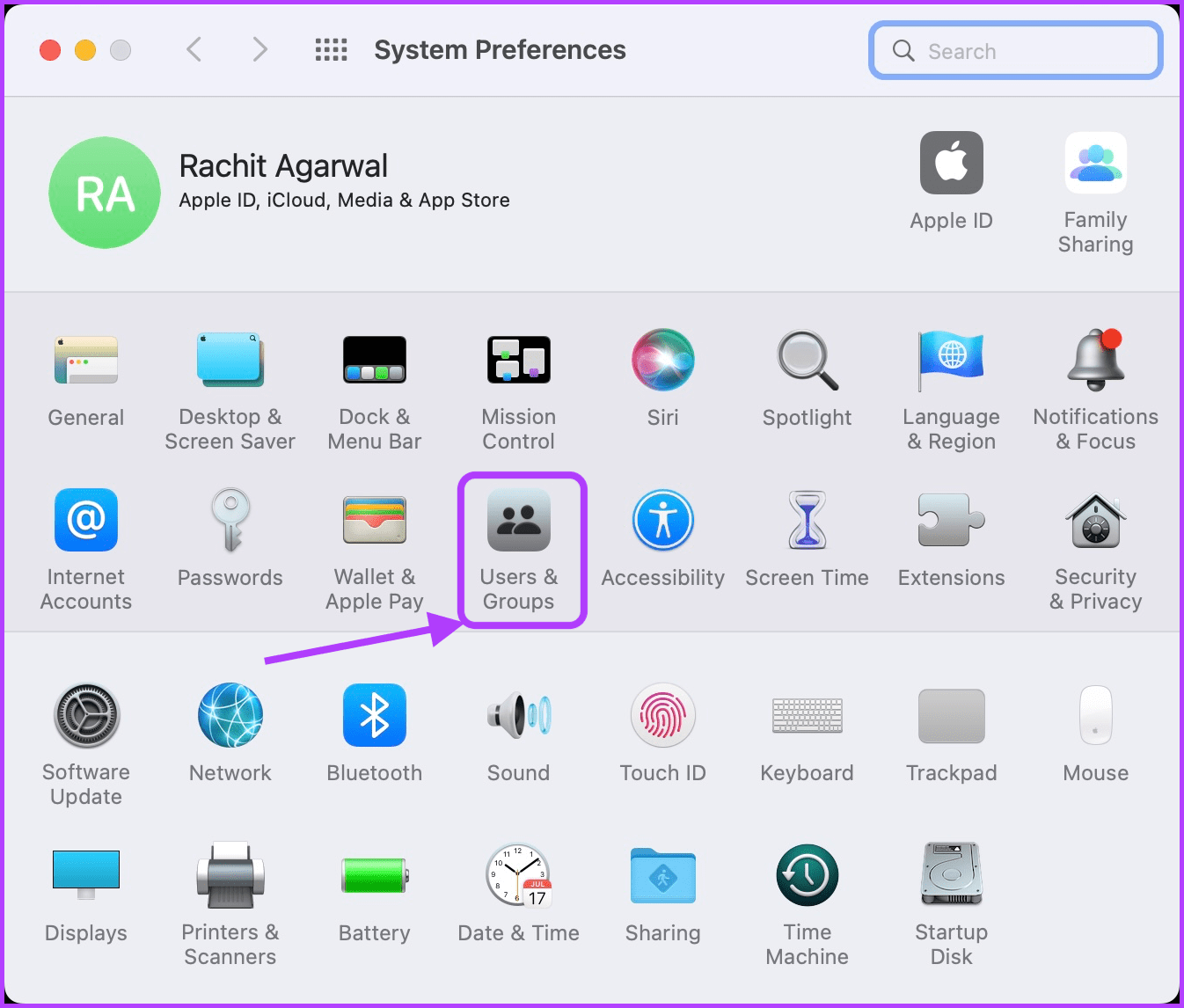


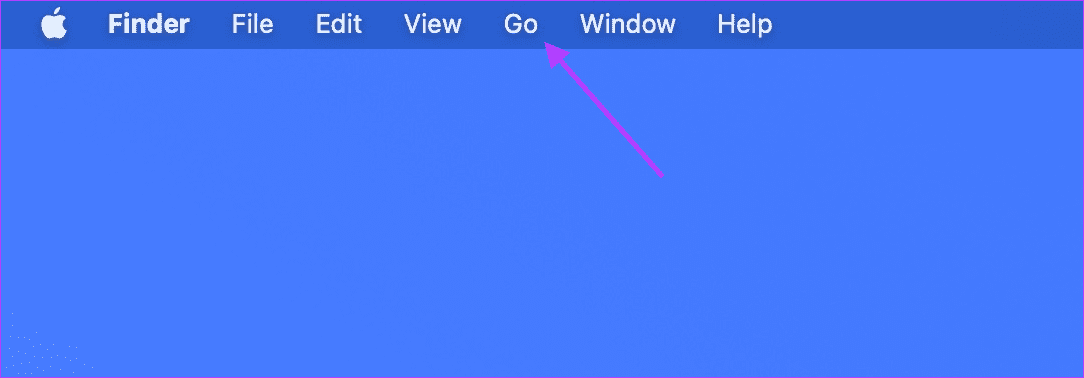
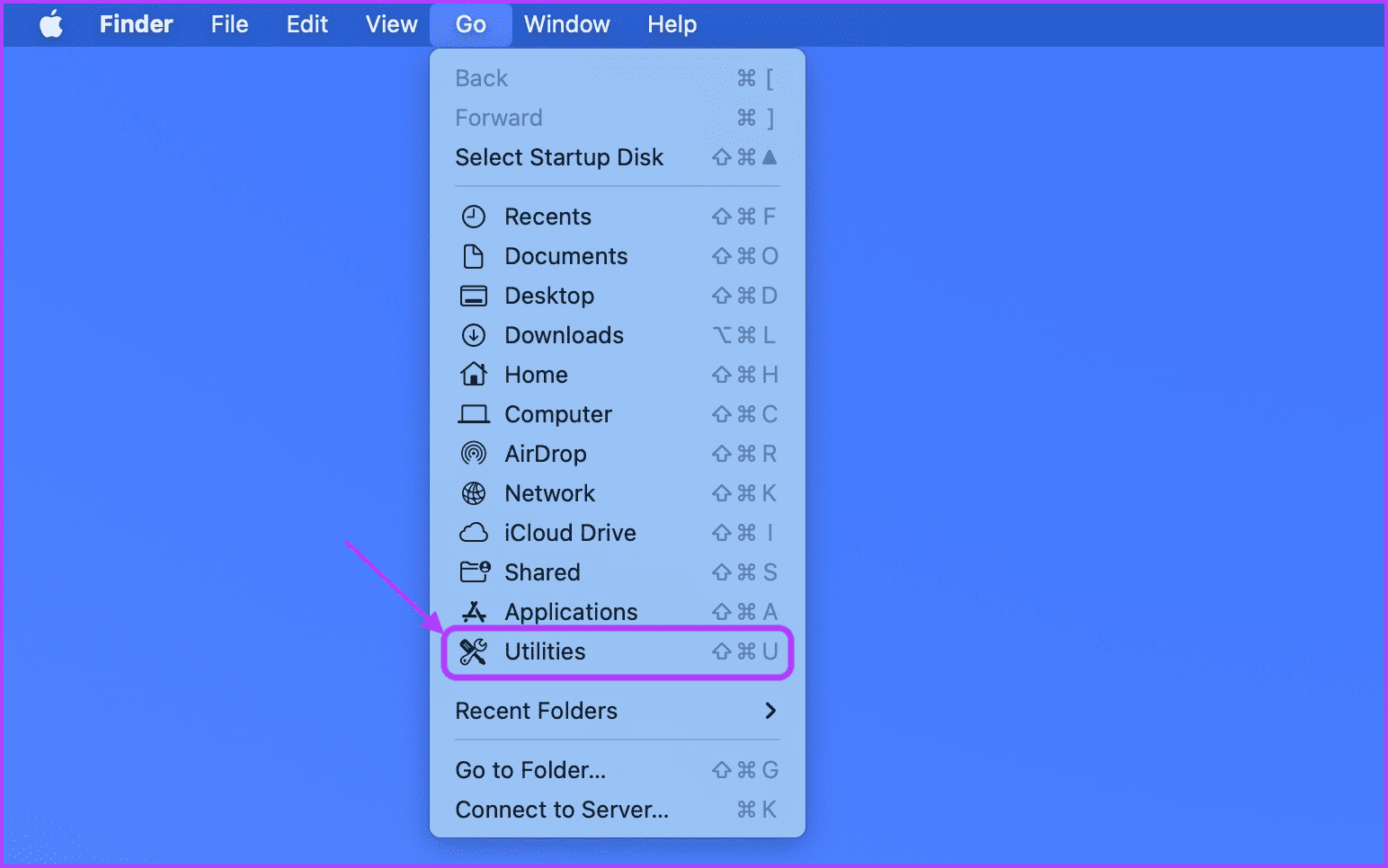
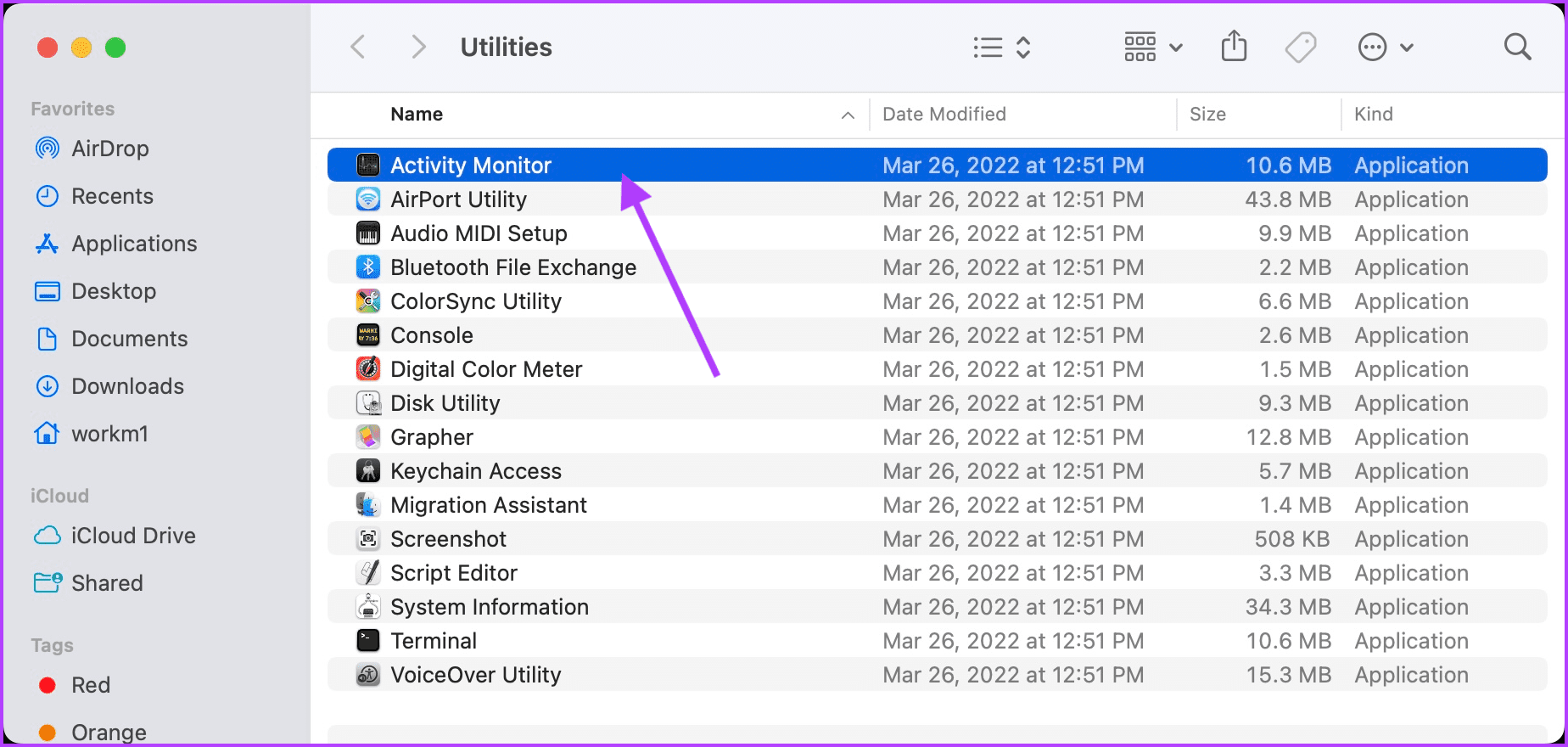
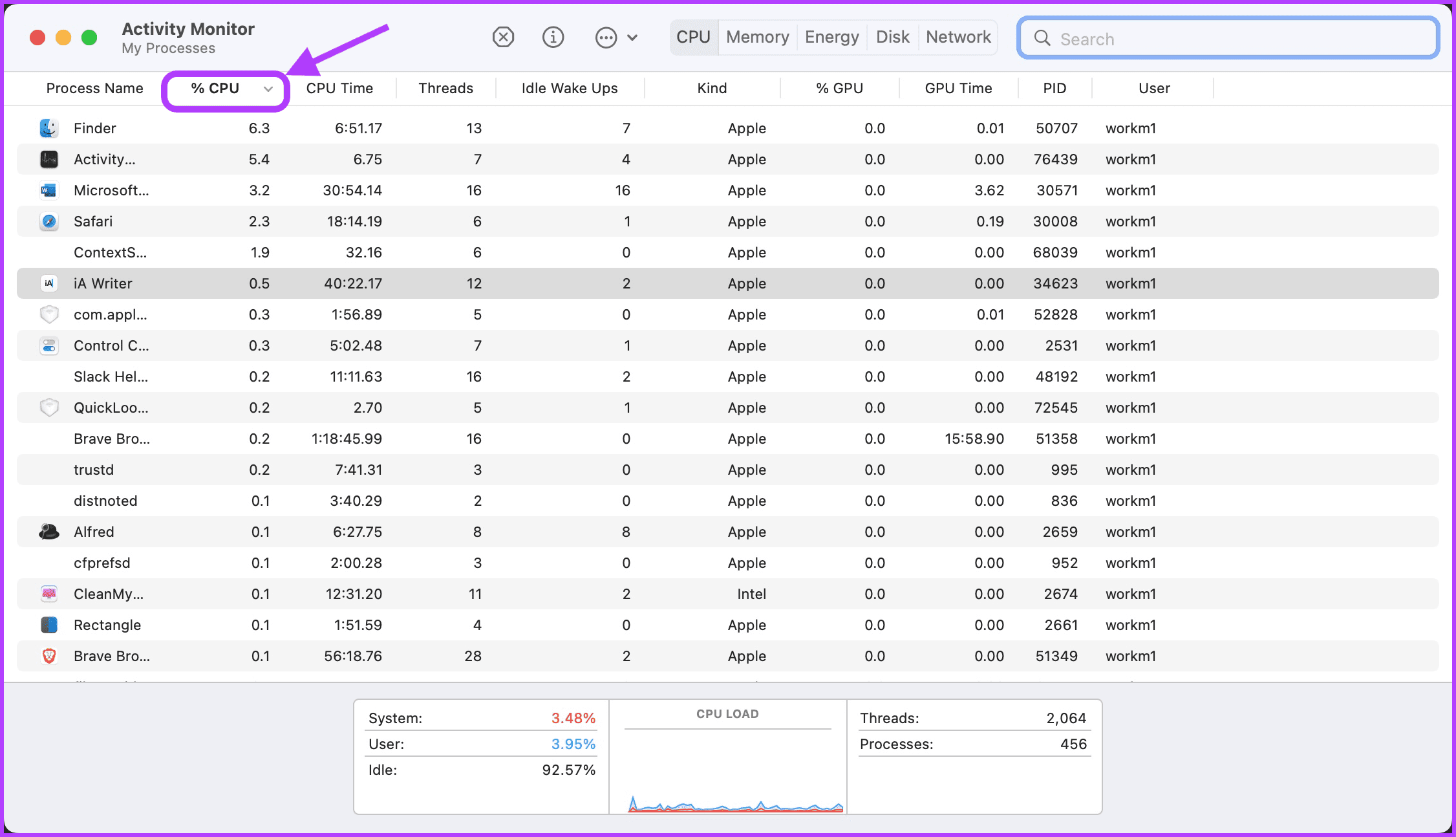

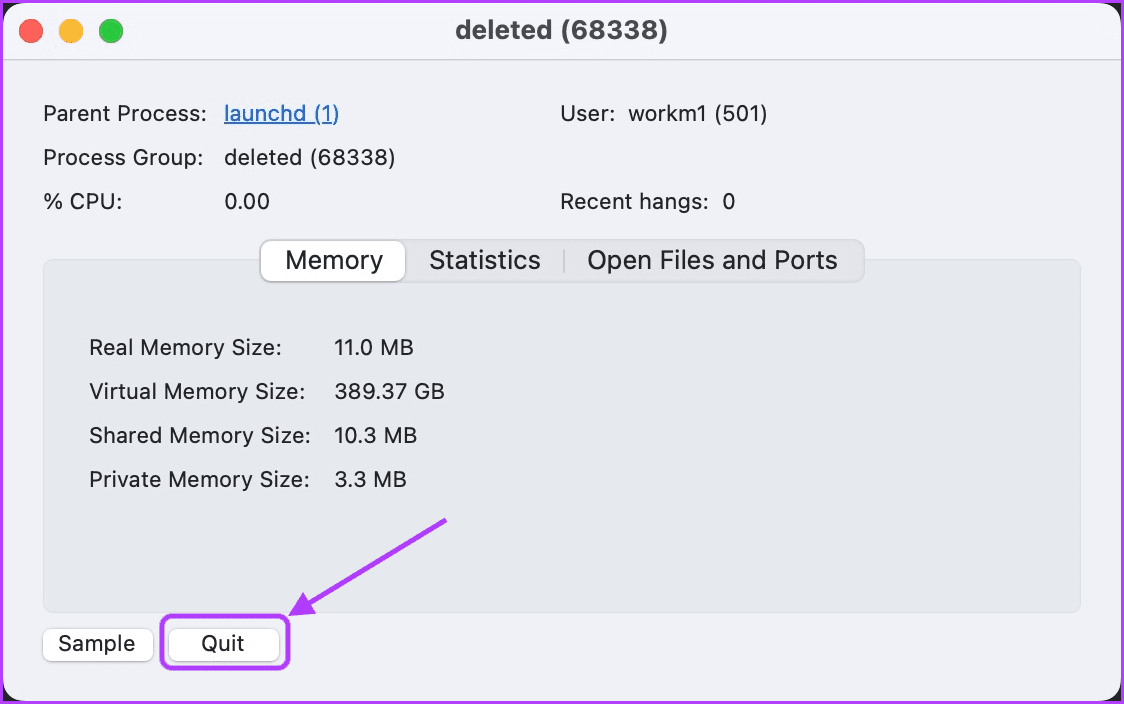
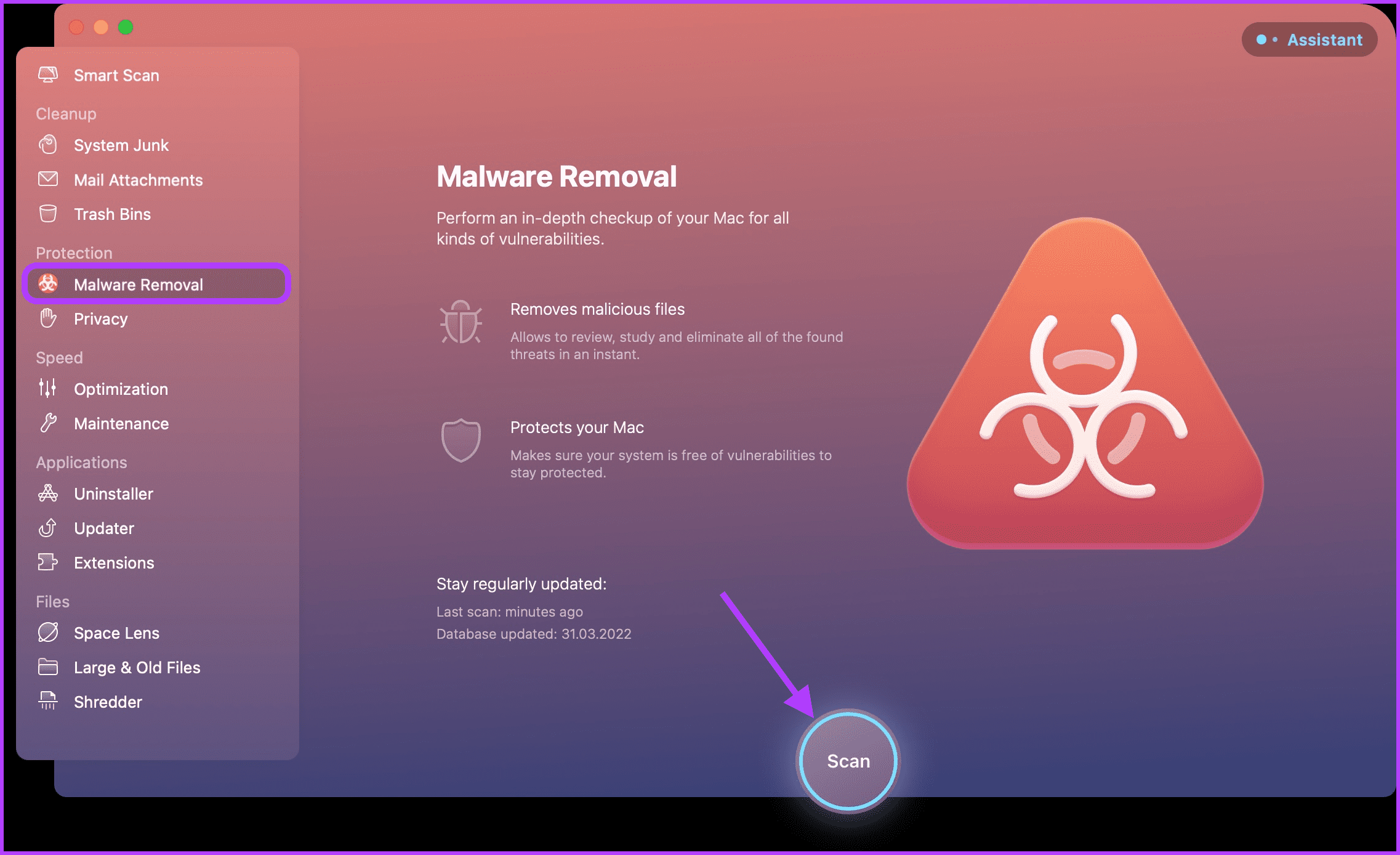
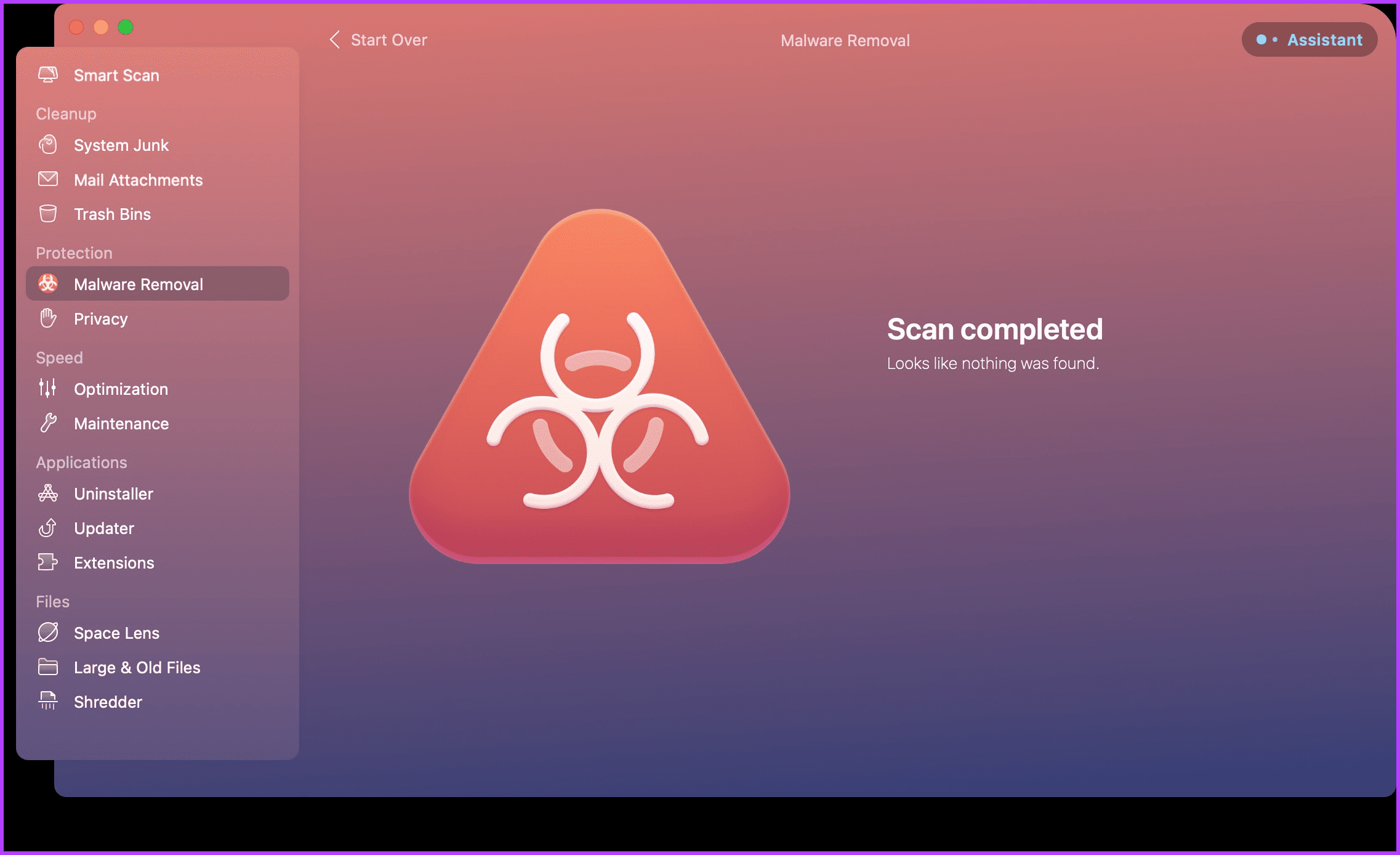
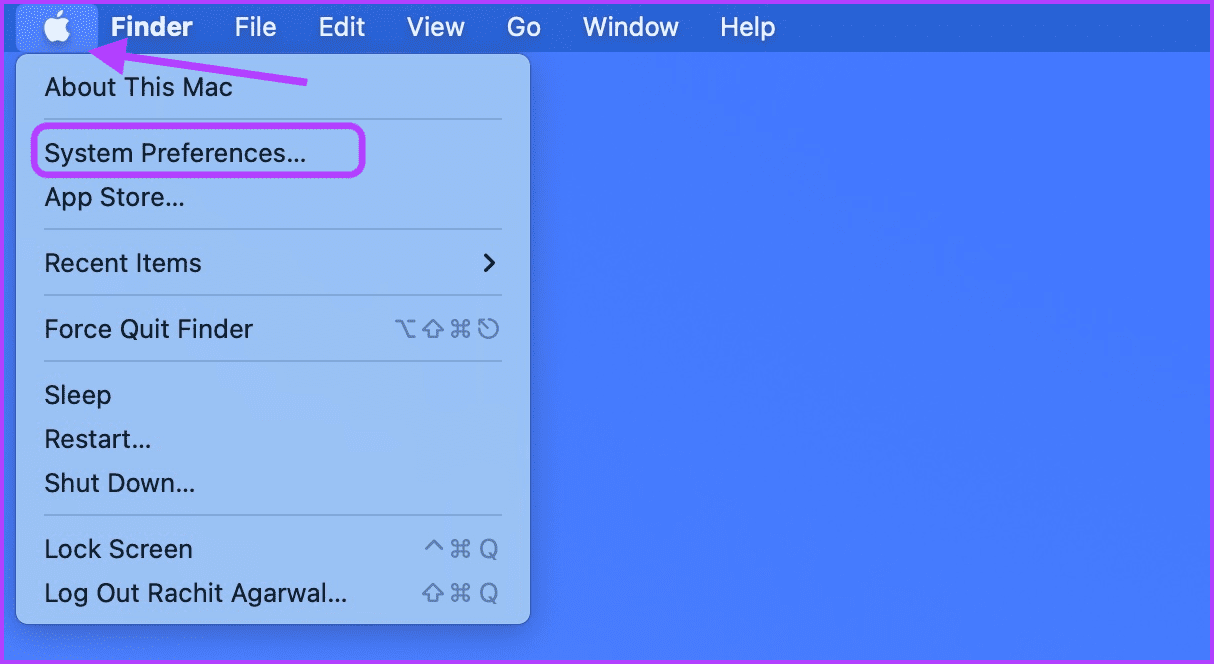

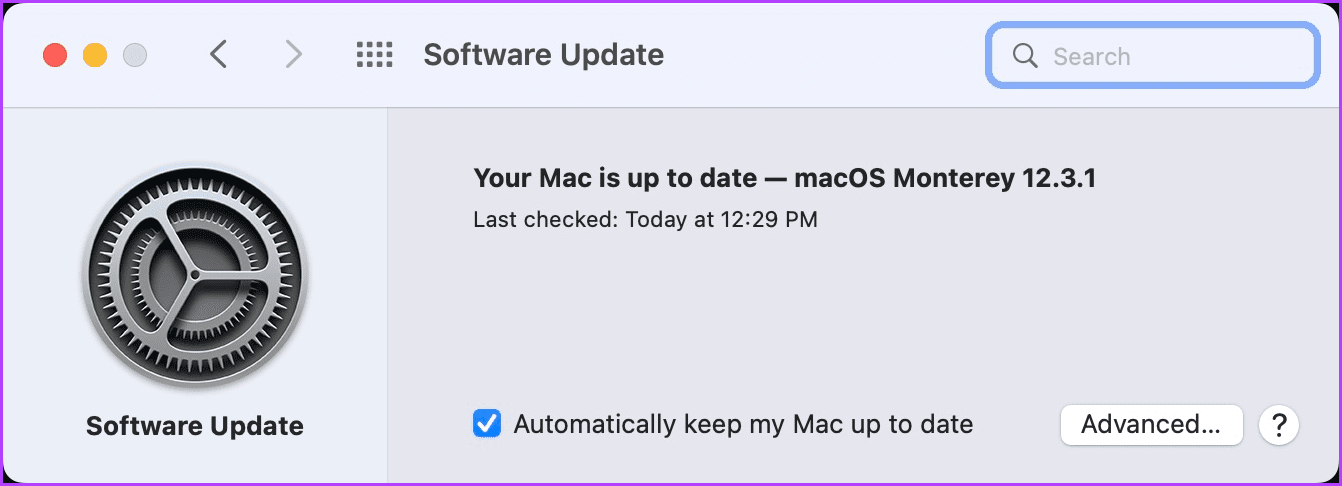
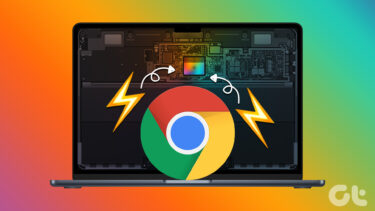
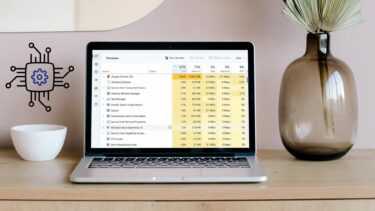
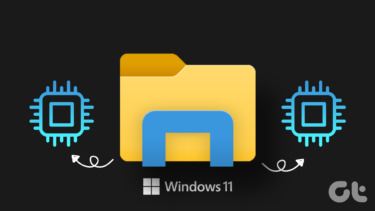
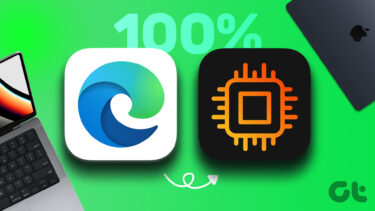



![]()