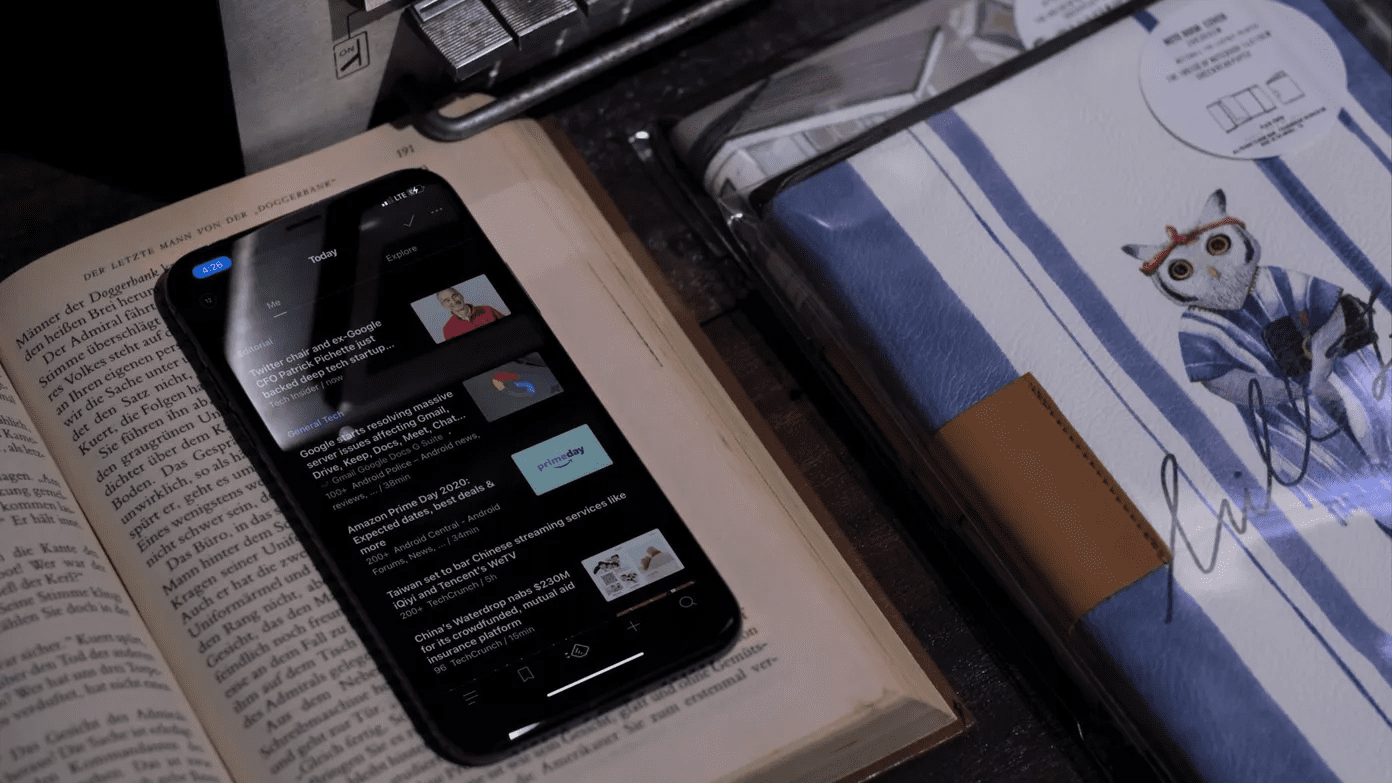So, I tested out some RSS Feed Reader apps. And, here’s a quick rundown on the best RSS Feed readers available on the Windows store for Windows 10 PCs. Let’s dig in.
1. NewsFlow
If you like simplicity then you’ll love NewsFlow. Following the Windows app design guidelines, Newsflow has given enough space between elements to breathe. It is not that charming but it’s simple, easy to read and navigate. Here’s a screenshot of the feeds in the Home display. To add a feed, you can simply search for the website and it will display all the available feeds related to your search query. You can also manually add the feed link to the search bar. You get enough options to customize when you add an RSS Feed. An unusual thing here is that you can’t add a new category when you add an RSS Feed. You can only select them. You got to add them from the categories panel separately first. A cool feature you get in the article options is to extend the readability. Many RSS Feed article ask you to fully read the article on their website. This feature will extend the article and let you read the whole post in the Article panel itself. It’s got all other features. Categories get added to the main menu. You can even add these categories to the start menu to quickly access them. You can manage the notifications and customize the article format according to your needs.
2. NextGen Reader
NextGen Reader is a Feedly client app making use of the Feedly API. It boasts of a multi-pane design with full customization. Yes, you’ll, of course, need a Feedly account to get started with this one. It cost $1 on the store. But you can use it as a 7-day free trial. And then choose to buy it or not. Here’s how the multi-pane design looks. You can also switch to modern view by clicking on the NextGen logo. It will show a beautiful card view of the Feed currently open. You can further customize the fonts, switch between light and dark theme and change behavior of the application according to your needs. Unfortunately, you cannot add your own shortcuts. You can set the behavior of the article for specific feeds. You can choose to open it with a summary, full view or open in the browser. Or else just pin the Feed to the Start Menu. Do you know how to batch-update your Windows apps? NO? Well, here’s how.
3. Readiy
Do you like to quickly scan your unread articles and read what’s interests you? If yes then Readiy (another Feedly client app) will help you do so. Readiy organizes all your unread articles in tiles view so that you can quickly scan through headings and read what’s interesting. There’s a sidebar to quickly navigate through your feeds and app settings to change the look of the app according to your liking. The article opens up in a separate panel for unobtrusive reading. Here too you can extend the article using readability. You get different article specific options on the top-right corner of the panel. Options like saving it Pocket and sharing it with other Windows apps.
4. newsXpresso Pro
newsXpresso reminds me of Flipboard. (Flipboard is also available on the Store, though I haven’t added it here because it’s already popular.) newsXpresso has got an animation effect just like Flipboard. Flipboard flips to next screen and newsXpresso opens the next screen like you’re opening a book. The default theme of the app is Paper. But you can change it as I did below. newsExpresso Pro shows news and articles based on regions. You can also opt for Global but region based content does include Global content too. It’s a mixture of personalized news and RSS feeds. You can simply search for the website you’d like to add to the list. Or just get random news and articles based on the category you’ve chosen. Here’s how an article looks. You can even add your YouTube Account and Feedly account to get more personalized content. Is any System Windows app bugging you? Here’s how to uninstall it.
5. RSS Central
RSS Central is one of the easiest to use RSS Feed Readers amongst all. It costs $1 after a 7-day trial. Right after opening the app you get the idea what you have to do. Each option is visible on screen with more natural navigation. To add your own feeds you can simply paste them to add or do a quick search. It’s fast and responsive. The article can be expanded to full view. You can set the refresh interval time, always display unread article and set article sort order. You also get the option to personalize the app behavior when you’re offline. It’s simple, fast, has easy navigation and I like it.
What’s Your Take?
You still wanna stick to Flipboard or want to explore among these beautiful apps listed above? Let us know in the comments what’s you take on these Windows apps and share your own favorite. ALSO READ: How to Install and Run Windows 10 Modern Apps from an External Drive The above article may contain affiliate links which help support Guiding Tech. However, it does not affect our editorial integrity. The content remains unbiased and authentic.