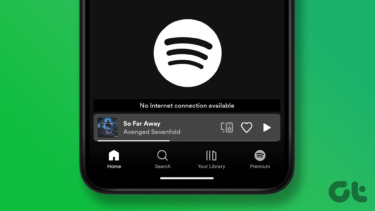This issue is common on new iPhones. Some users who also recently updated their iOS 13 also experienced this problem. The issue could be due to an iOS 13 bug or some conflict in your device’s Apple ID setup. Luckily, the problem is fixable, and we’ve listed four(4) troubleshooting methods that’ll help get things back in order on your device.
1. Use Multiple Addresses for iMessage
Step 1: Launch the iOS Settings menu and select Messages. Step 2: Next, tap on ‘Send & Receive’. Step 3: Tap ‘Use your Apple ID for iMessage’. That will prompt you to sign in to your Apple ID. Step 4: On the pop-up menu, select ‘Sign in’ to use the displayed Apple ID (email) for iMessage. Otherwise, tap ‘Use Other Apple ID’ to sign in with an entirely different Apple ID. If the Apple ID credentials are saved to your device, iOS will connect it to iMessage in a couple of seconds. Otherwise, you’d have to type in the password manually. After signing in, you should see new Apple ID addresses that you can receive iMessages on. Now, return to the Messages menu and tap ‘Share Name and Photo’. You should now be able to configure your iMessage name and photo.
2. Reconnect Apple ID
Sometimes, your device might display this name and photo sharing error if your device is unable to initiate a connection with the Apple ID server. In this case, signing out of Apple ID and signing back in could help. However, before you proceed, it is important to check out what happens when you sign out of Apple ID on your iPhone or iPad. Follow the steps below to sign out of Apple ID on your device. Step 1: Launch the iPhone settings menu and your device profile at the top of the page. Step 2: Next, tap the Sign Out button at the bottom of the screen. Step 3: Enter the password to your Apple ID account and tap Turn Off. Step 4: Choose the (iCloud) data that you want to keep on your device and tap Sign Out. Sign in to your Apple ID and check if the name and photo sharing feature on iMessage now works.
3. Remove Devices From Apple ID
If you have multiple phone numbers or devices associated with your Apple ID, it can cause the iMessage ‘Share Name and Photo not available’ error to pop up. For instance, you’re sharing your Apple ID with friends or family members, you’d get an error message whenever you try to use the feature. To fix that, you should remotely disconnect other devices associated with your Apple ID. Step 1: Open your iPhone settings menu and tap the device name. If you have multiple devices on your Apple ID, you should see them listed on the page. Step 2: Tap the device you want to remove. Step 3: Select ‘Remove from account’ and tap Remove on the confirmation prompt. Go back to your iMessage, enable the name and photos sharing feature, and see if it works.
4. Update iOS
This issue can also be due to some kind of bug present in the iOS version you have installed on your device. Some users have also reported the occurrence of this issue immediately after updating to a new iOS version. You can fix this by updating your iPhone or iPad’s iOS to the latest version available for your device. And if you are already on the latest iOS version, you might have to wait till Apple releases a new iOS version that contains the fix to the bug. Navigate to Settings > General > Software Update and install any available update on the page.
Redefine Your iMessage Experience
Personalizing your iMessage’s name and profile picture will help your contacts (and people you text) identify you quicker and better. Use any of the methods mentioned above to remove the ‘Sharing Name and Photo not available’ error on your iPhone or iPad. And if none of them work, you could toggle off iMessage and toggle it back on. Also, you could restart your device after applying any of the troubleshooting tips. Next up: Is your iPhone not sending pictures via iMessage or MMS? We have listed six (6) ways to fix the issue in the guide linked below. The above article may contain affiliate links which help support Guiding Tech. However, it does not affect our editorial integrity. The content remains unbiased and authentic.