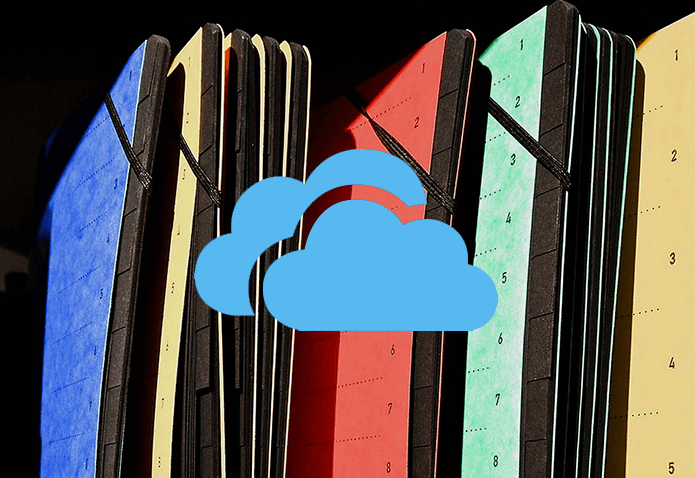There are several ways to scan and sign documents on your iPhone or iPad. You can use the default Notes app or rely on third-party apps to get the job done. Let us show you how.
1. Use the Notes App
The default Notes app has a built-in scanner to scan documents on the go. You can do annotation, add arrows, and even insert a signature on a scanned document. Here’s what you need to do. Step 1: Open the Notes app on your iPhone. Step 2: Tap the compose icon in the bottom-right corner. Step 3: Select the camera icon from the following menu. Step 4: Tap ‘Scan Documents.’ Step 5: Point your iPhone camera to a document, and it will automatically scan and click it. Step 6: Tap the document preview from the bottom left corner. Select Done and tap Save. Step 7: Open the scanned document and hit the share button in the top-right corner. Step 8: Select Markup from the share menu. Step 9: Tap the + icon in the top right corner. Step 10: Tap Signature. Step 11: Select ‘Add or Remove Signature’. Step 12: Tap + icon in the top left corner. Step 13: Sign your name using your finger. Hit Clear to retry. Step 14: Select Done in the top-right corner. The option will add your signature on a document. Step 15: Resize your signature. Drag and drop the sign to the desired place. Tap Done in the top-left corner, and you are good to go. The Notes app also allows you to scan text from a document. When you open the camera in the Notes app, select ‘Scan Text’ and use ‘Live Text’ to extract text from a visiting card or a document.
2. Use Adobe Fill & Sign
If you already subscribe to Adobe Creative Cloud subscription, use AdobeFill and Sign app on your iPhone to scan and sign documents. Let us show you how. Step 1: Download Adobe Fill & Sign from the App Store. Download Adobe Fill & Sign on iPhone Step 2: Sign in using your Adobe account details. Step 3: Tap + at the top. You will find several options to import a document to sign. Step 4: Select ‘Take a Picture’ to open the built-in camera. Step 5: It shall open the Adobe Scan tool in the app. Give necessary permission to open the camera. Step 6: Point your phone camera to the document and hit the shutter button. Step 7: The app won’t show a scanned document in the camera preview. Select ‘Use Photo’ in the bottom right corner. Step 8: Tap Done at the top right corner, and the app will analyze the image to scan a document. Step 9: You can play with several editing tools like rotate, crop, and filters to make necessary changes. Top Done, and your scanned document is ready for editing. It will open the editing interface in the app. Now, let’s sign the document. Step 1: Tap the sign button in the bottom menu bar. Step 2: Select Create Initials. Step 3: You can draw your signature or import a signature from the photo gallery or camera.
Step 4: Tap Done and place your signature in the desired place in a document. Your signed document is ready to share over messaging app or email.
3. TapScanner
TapScanner is another handy third-party app to scan and sign documents on an iPhone or iPad. Step 1: Install TapScanner from the link below. Download TapScanner on iPhone Step 2: Tap + button to open the camera and scan a document. Step 3: Check editing tools and hit Next. Step 4: Preview your scanned document from the home page. Select it and start editing. Step 5: Tap Annotate and select Sign. Step 6: Tap ‘Add a signature.’ Step 7: You can draw a signature or import it from the library. Select Draw. Step 8: Unlike Notes and Adobe apps, you can change the signature color in TapScanner. You can even use the color wheel to select a relevant color for your sign. Step 9: Check the preview and hit the checkmark to insert your sign in a document. The ability to sign a document is a part of paid subscription. You must pay $49.99 to unlock the function.
Sign and Share on the Go
We recommend using an iPad with a stylus to draw your signature in supported apps. It will deliver better results than using your finger on an iPhone. Which app will you pick from the list to sign and scan documents on your iPhone? Share your preference in the comments below. The above article may contain affiliate links which help support Guiding Tech. However, it does not affect our editorial integrity. The content remains unbiased and authentic.