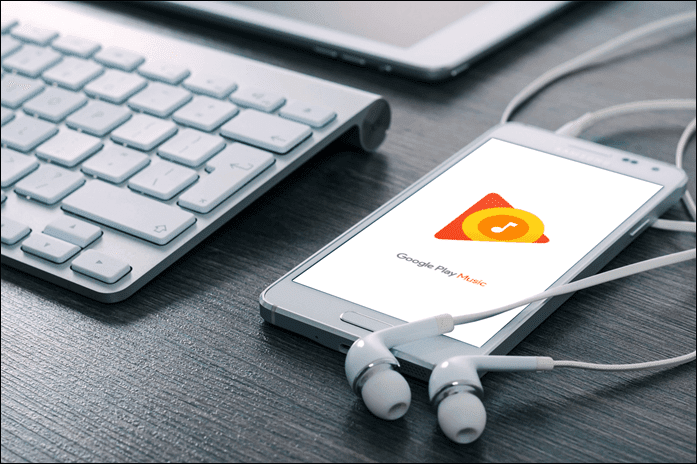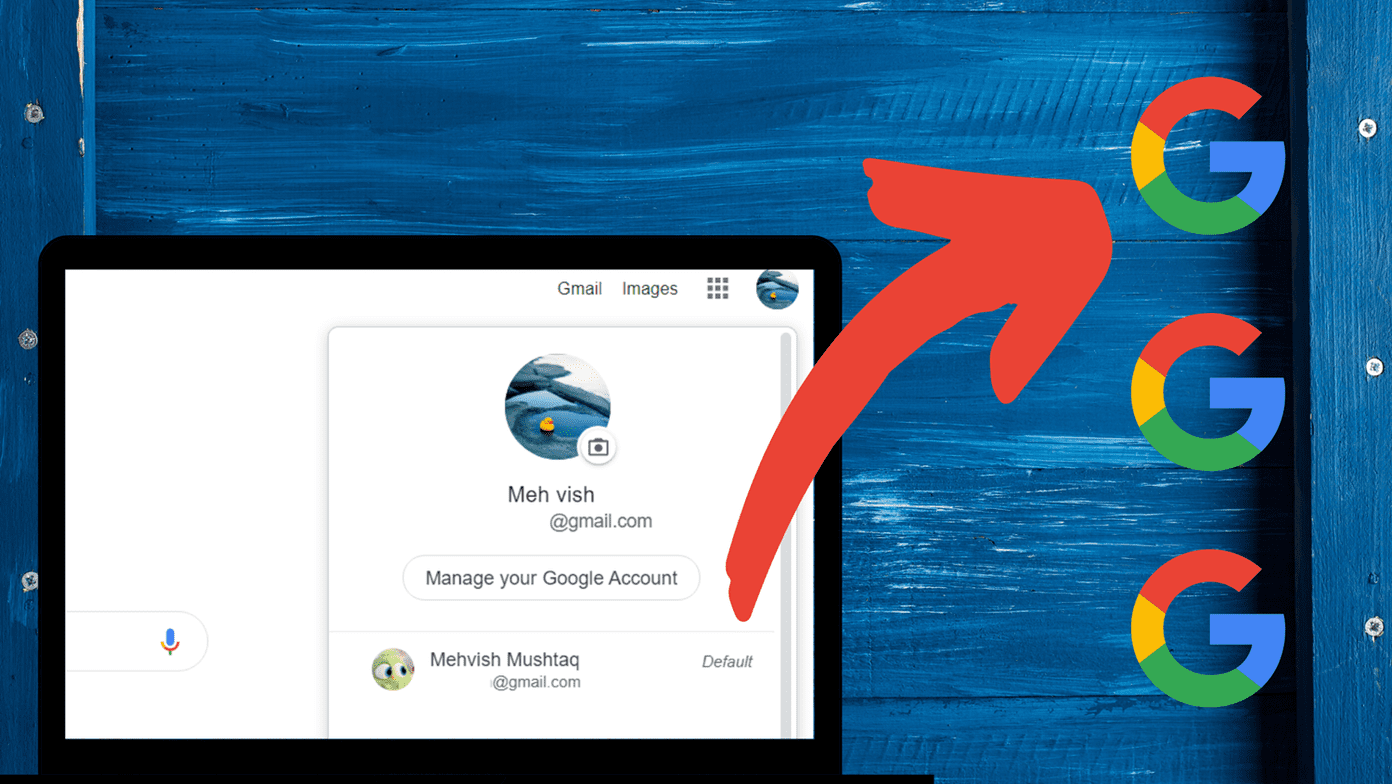The issue happens with both online and downloaded songs. While sometimes, the offline songs go missing from the Music Library, other times, Google Play Music doesn’t detect songs on the SD card. But don’t worry. Here you will see how to find missing tracks on the Play Music app.
1. Restart Phone
If you recently added new songs to your phone and they aren’t showing, begin by restarting your phone.
2. Refresh Play Music
Google Play Music comes with a built-in setting to refresh the library. You should use it whenever you add new songs. To do so, open the Play Music app and tap on the three-bar icon. Select Settings. Tap on Refresh. Close the Play Music app. Hopefully, when you reopen it you should see your songs.
3. Change Storage Location
If your phone supports a memory card, you need to set the storage location in the Play Music app from where you want to play the songs. So, if your files are on the SD card and your storage is set to phone, then they might not play. To change the storage location, open the Play Music Settings by tapping on the three-bar icon on the home screen. Then, scroll down in Settings and tap on Storage location. Select Internal or External storage, depending on the location of your files. Note: You will see this setting only if you have an SD card installed on your phone.
4. Remove Memory Card
Another reason for songs not showing in Play Music might be due to a corrupted memory card. Remove the card and then insert it again. Check if the songs are visible. In case the songs are stored on the internal memory, remove the card and check without it. If they become visible, there is some issue with your card.
5. Clear Cache
You can clear the cache for the Google Play Music app in two ways – from the app and phone settings. You should do it both ways to see if the songs appear again in the app.
Clear Cache from the App
Step 1: Open the Google Play Music app and tap on the three-bar icon at the top. Select Settings. Step 2: Scroll down and tap on Clear cache.
Clear Cache from Settings
Step 1: Open Settings on your phone and go to Apps & notifications or Apps. Step 2: Under All apps, tap on Google Play Music. Step 3: Tap on Storage followed by Clear cache. Restart the phone and check if you can see the songs. If they aren’t available, tap on Clear data or storage. Note: Clearing cache or data will not delete your songs from the Play Music app.
6. Check .nomedia File
If a folder has .nomedia file in it, then its files will only be visible through a file manager app. They will not show up in other supported apps such as a gallery or music app. So, you should check your folder that has music in it. If it has a .nomedia file, delete it. Third-party apps usually add the file. To check for .nomedia file, open the file manager app on your phone and navigate to the required folder. Enable show hidden files in the file manager settings. Then, look for .nomedia file in the folder. Delete it. Refresh Google Play Music, as shown above.
7. Change Music Folder
Sometimes, changing the folder where your songs are present also makes them visible in the Play Music app. You should create a new folder in the internal or external storage directly. Then, move your songs there. Avoid adding the folder inside subfolders.
8. Disable Downloaded Only
If you are unable to see the online songs in Google Play Music, you should disable the setting that shows only the downloaded songs. To do so, tap on the three-bar icon on the home screen of the Play Music app. Then, turn off the toggle next to Downloaded only.
9. Check Account
If the uploaded or liked songs are missing from the app, you should check if you are on the right Google account. For that, open the Settings of the Google Play Music app. You will see the account connected to the app. In case it’s the wrong account, tap on the email ID, and select the right account.
10. Check Sync Settings
The songs not appearing in the app could be because of sync issues. To check and verify, follow these steps: Step 1: Open Settings on your phone and tap on Accounts. Step 2: Tap on Google or your Google account linked with Play Music. Step 3: Tap on Sync. Then, verify if the box next to Google Play Music is checked or not. It should be checked.
11. Update Google Play Music App
You should also try updating the Google Play Music app from the Play Store. Sometimes, a bug is also responsible for such issues. Find out how to know if an update is available for an Android app.
12. Uninstall Play Music
Lastly, if nothing works, you should uninstall the Play Music app. If the app was pre-installed on your phone, you will not be able to uninstall it. You can only remove its latest updates. That will restore it to the factory version. Once uninstalled, install or update it again from the Play Store.
Does Google Play Music Support the Format
Even though the Google Play Music app supports major file formats, it might have issues with files like .WAV, especially when you are trying to upload it. If you have to listen to the songs on your Android phone only, you can check the best offline music apps for Android. Next up: Don’t have enough storage on your phone to install a big app? Check out these 7 lightweight music player apps on Android. The above article may contain affiliate links which help support Guiding Tech. However, it does not affect our editorial integrity. The content remains unbiased and authentic.























![]()