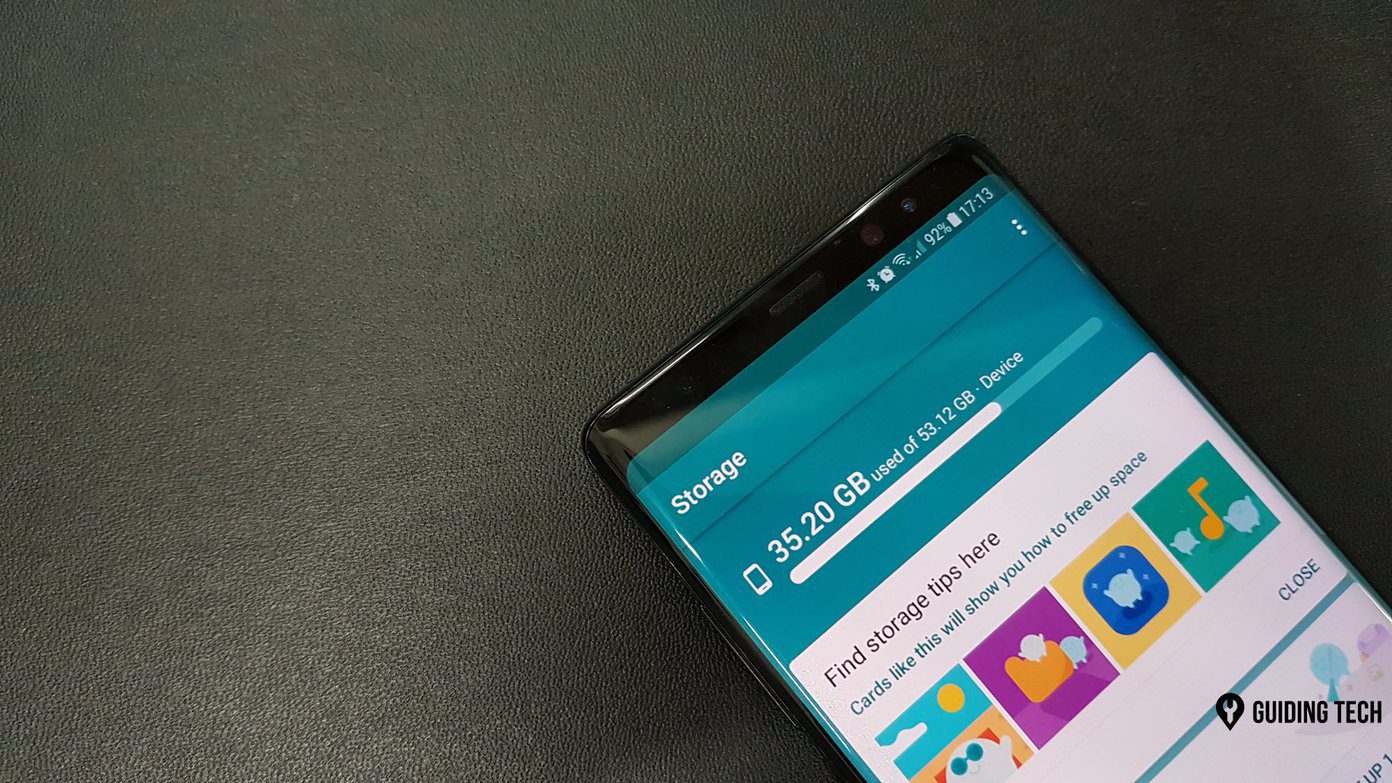There are two error codes actually that users are greeted with while browsing. One says, ‘Aw, snap! Something went wrong while displaying this web page. Error code: Out of memory.’ And the other error message you may be viewing says, ‘Aw, snap! Google Chrome ran out of memory while trying to display this web page.’ Both the error codes mean the same thing. That Chrome browser is lacking enough memory or resources to fetch and open the web page in question. There could be a few reasons behind this, as we will explore below with solutions. Let’s begin.
1. Close Some Tabs
Opening too many tabs in Chrome can lead to a slow browsing experience. Check if you can close some tabs that are no longer needed. That should free some memory for other tabs as well as new tabs. It is also a good idea to use multiple Chrome windows to open tabs. For example, instead of opening 10 tabs in a single window, you may open 4-5 tabs in one and the remaining in the other Chrome window. In short, manage open tabs when possible to save memory.
2. Try Incognito Mode
We recommend using Incognito mode (press Ctrl+Shift+N to open) because it disables all extensions running in the background. Sometimes, an extension could be causing a conflict. Open the web page that’s throwing the ‘out of memory’ error and check if it loads in Incognito mode. If yes, then one of the extensions could be at fault. Disable all extensions and enable them one at a time to find out which one is causing the issue. Step 1: Open a new Chrome tab and go to the below address. Step 2: Click on the toggle to enable/disable the extension and select Remove button to uninstall the Chrome extension.
3. Restart Chrome
Before you restart Chrome, don’t forget to save all your work to avoid losing it. Once done, close all open Chrome windows along with tabs, wait a few moments, and then relaunch Chrome.
4. Manage Extensions
We discussed how an old, incompatible extension could be causing a memory leak. But installing too many extensions can also lead to memory issues on Chrome as they tend to consume a lot of resources. We saw above how you can uninstall or remove a Chrome extension but instead, you could also manage extensions and disable/enable them quickly when required without messing with browser settings. Ironically, that involves installing another extension, but it will make your life easier.
5. Clear Browser Cache and Cookies
Clearing browser cache and cookies can help improve browser performance and fix several issues like the ‘out of memory’ error that users are facing. There is a hidden trick to clear cache and cookies for a single site, the one that’s not loading on your browser, or you could clear data for all sites from browser settings. Don’t forget to save all open tabs and work before you clear cache and cookies if you aren’t sure what happens afterward.
6. Clear Temp Files
Website cache and cookies help to load the respecive sites quickly. And Chrome saves some temporary files on your Windows computer, which can accumulate to several GBs over time. You remove those temporary and old files to make Chrome get a fresh batch of data and prevent any conflicting errors. Windows 10 comes with a built-in option to clear temporary files from each drive on your computer. You need to clear it for the drive where you have installed Chrome. That’s most probably the default drive which is usually the C drive. You may use a third-party app if you prefer one.
7. Run Chrome Cleanup Tool
Google has released a dedicated tool to fix many common Chrome browser-related issues. It is free to download, and you will find the link shared below. Google recommends users run the utility tool once to fix the memory and page crash-related issues. Download Chome Cleanup Tool
8. Disable Hardware Acceleration
Step 1: Go to Settings > Advanced > System or enter the path below in the address bar. Step 2: Disable the ‘Use hardware acceleration when available’ option. Check again if you can open the web page or still get the ‘out of memory’ error code.
9. New User Profile
The Chrome user profile may have gone corrupt. Creating a new profile may fix the memory problem. The steps are simple and won’t take more than a few minutes to implement.
10. Reinstall Chrome
Cache and temporary files that collect over time could lead to errors. When users uninstall an app on Windows, it leaves registry entries and other files behind which can cause conflicts too. This is why we recommend a clean reinstall. You can use reliable apps such as Revo Uninstaller to uninstall apps on Windows and also delete leftover files. You can check the current version of Chrome installed on your computer at the below address. Once done, you are ready to download and install the latest stable version of Chrome. Get Chrome
11. Increase Memory Limit
This is for advanced users, and most of you won’t have to resort to this. Google has set a memory limit of 512MB for 32-bit and 1.4GB for 64-bit systems. Using ‘–max_old_space_size’, you can bump this memory limit later to 1GB for 32-bit and 4GB for 64-bit systems. Note that these memory limit values are for individual tabs and not windows. Based on the ongoing discussions to remove this 4GB limit, you can expect a solution in the future. The reason is that raising the limit would affect only a small number of users. A few years ago, most web apps didn’t use that much memory either, but now things are different. Some developers also noted that capping the memory at 4GB prevented certain exploits, thereby protecting the users. However, things are different now and users have more powerful machines running Chrome and web apps have come a long way. Hopefully, the Google Chrome’s development team increases the memory limit in the subsequent builds. One way to increase memory limit is by changing the Chrome link address from: to Again, there are many variables involved as different users have different versions, RAM, OS, etc. making it difficult to offer a one-size-fits-all solution.
Down the Memory Lane
You may see the ‘out of memory’ error on Chrome if you have too many tabs being open at the same time or too many extensions running in the background. The solutions mentioned above should help you fix the problem and you should be back to browsing your favorite sites in no time. Next up: Firefox is making its way into the Chrome dominant browser market with Quantum. Is it worth making a shift from Chrome to Firefox? Check it out. The above article may contain affiliate links which help support Guiding Tech. However, it does not affect our editorial integrity. The content remains unbiased and authentic.