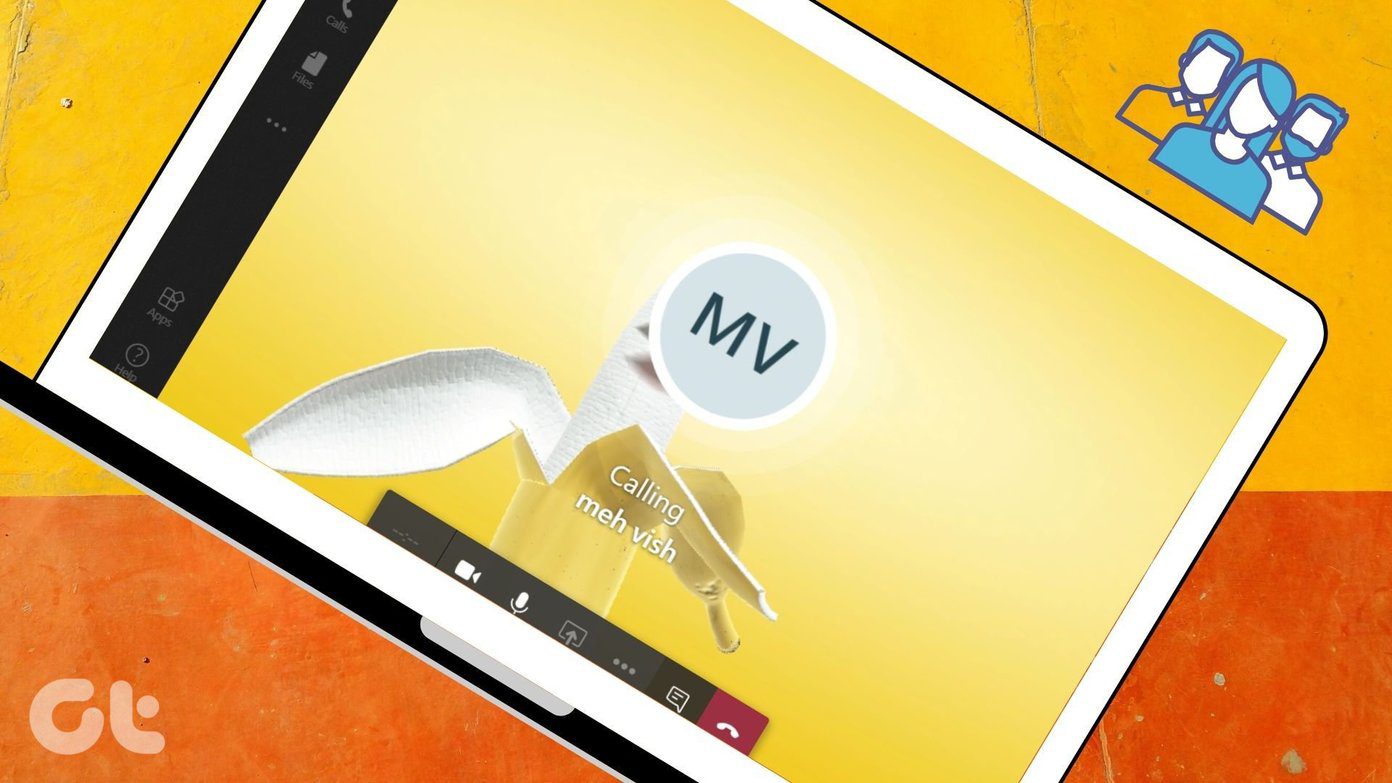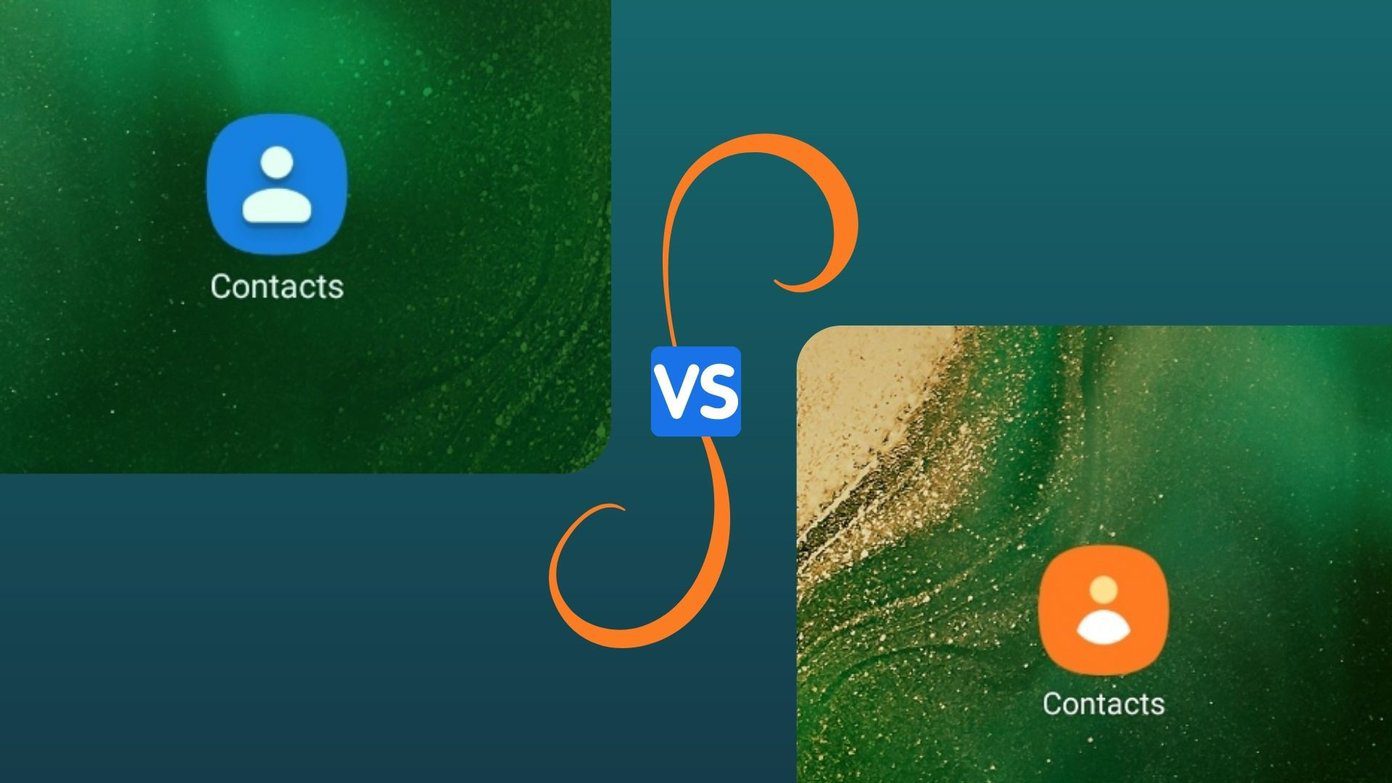Google officially announced Google Classroom in 2014. The Classroom lets the teachers and students create the near-perfect digital classrooms on the web. The software is tightly integrated with other Google services such as Google Drive, Google Calendar, Gmail, Google Docs, and Google Forms for a seamless experience. With Google Classroom, teachers can create a digital class, invite students, hand-out assignments, ask questions, and more. Google Classroom allows teachers to grade the assignments, communicate with students, create templates for assignments, and more. Now that the majority of teachers and professors are working from home, it’s the right time to master Google Classroom and give assignments to students to keep the studies going during the lockdown. In this post, we are going to talk about the top eleven Google Classroom tips and tricks for teachers. We will start from some of the basics and talk about apps integration and sharing capabilities of the service. Let’s get started. Visit Google Classroom
1. Change Theme and Share Passcode
While creating a new class, you can add details such as name, description, and add a header image (theme template) for personalization. You can select from the bunch of default themes or upload the photo from the PC. You will be mostly fine with the default ones as they are divided neatly into categories such as Maths & Science, Arts, Sports, History, and more. Tap on the select theme in the header image, choose a theme and apply it to the classroom. Copy the class code and invite students to join the class.
2. Change Folder Color on Google Drive
This is a fairly basic option, but very important when you are dealing with dozens of classes and subjects at a time. As you may know, by default, all the created classes get saved in the Google Drive folder. You can change the folder color of the class for easy discovery and personalization. Go to a class > Classwork > Class Drive Folder, and it will open the relevant folder on Google Drive. You can rename it and add numbers in the title. Then, right-click on the folder to select Change Color from the context menu to assign a new folder color, which by default is set as boring grey.
3. Schedule Assignments
This is a must-have for all the teachers. Google Classroom has added the ability to schedule assignments in advance. You can create assignments, add relevant details, comments, grades, and either publish it or schedule it for a set time. You will be able to see the scheduled assignment with name and time in a grayed-out section in the Classwork menu.
4. Use Google Calendar Integration
Do you know that the Google Classroom creates a separate calendar for every class in Google Calendar? You can go to a class > Classwork and select Google Calendar. There you will see the separate calendars for the classes you have created. If you don’t want it to interfere with your personal calendar, then uncheck the box with your name next to it. Users can also change the color of the calendar.
5. Create Reference Material
While handing out assignments, you might want to provide resource material for the project. Teachers can go to Create > Material, add title, description, provide resource files from Google Docs, Form, YouTube, or Web. Select category and tap on the publish button at the top.
6. Use Private Comments for Better Communication
As you may already know, one can set the total grade marks for assignments. After the submission from students, you can give them grades. But even better, teachers can use the private comment function to give out compliments to students personally.
7. Sort Students by Surname and First Name
When you are dealing with hundreds of students in the class, it can be head-scratching to keep track of grades. While giving out grades, teachers can use the filter menu to sort out students by surname or the first name. It makes the whole process smooth for the teachers.
8. Send an Email to All the Students
Google Classroom allows teachers to send out an email to all the students on the go. You can always send an email to students individually, but isn’t that tedious? Of course, you can send an email to all of them right from the Classrooms interface. For that, you can go to Marks, select assignment, select all students from the following menu, and select Email selected students.
9. Invite Teachers
During classes, you might want to invite other teaches to the classroom. Thankfully, Google Classroom allows you to invite others to handle the class. In a class, go to People and tap on the Share button to invite other teachers to the classroom. I have seen teachers sharing a classroom with their assistants to review the submissions.
10. Post a Question and Allow Students to Communicate Internally
Teachers can use this function to start a debate among the students. Go to a Class > Classwork > Create > Question. You can add a question, choose from the short answer or multiple choices, add instructions, pin a file, and most importantly enable the Students can reply to each other option from the sidebar to post the questions and let the students discuss the topic internally. That’s as good as a group discussion.
11. Use Share to Classroom Extension
Google provides a handy Google Classroom extension that allows you to share interesting articles and news to students using the Classroom extension. From a webpage, just tap on the Google Classroom extension, choose a classroom, and share the content. Download Google Classroom Extension
Use Google Classroom Like a Pro
As you can see from the list above, Google Classroom is an essential tool for educators. It provides the flexibility with several features like create a class, add topics, hand-out assignments, give grades, communicate with students, export grades in a sheet, and create a perfect digital classroom on the web. Next up: Want to improve your English vocabulary with new words? Read the post below to find the top six iOS apps to learn new words. The above article may contain affiliate links which help support Guiding Tech. However, it does not affect our editorial integrity. The content remains unbiased and authentic.