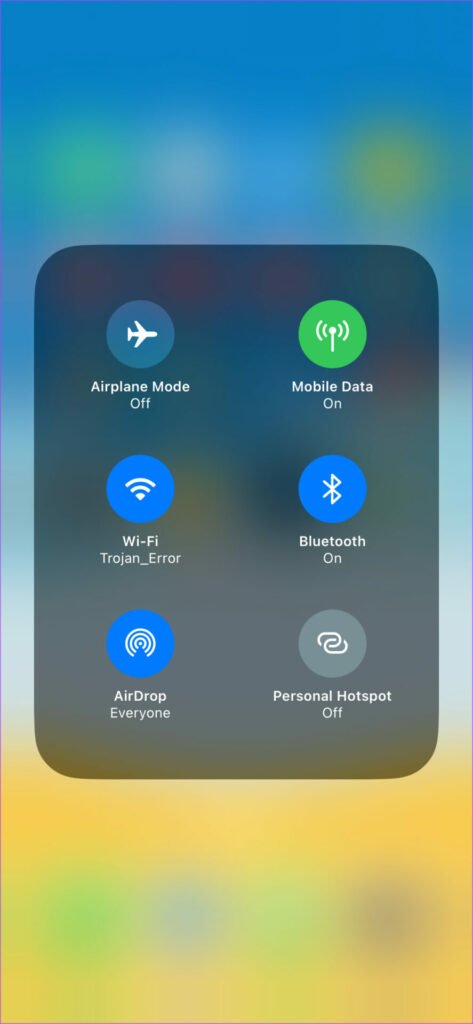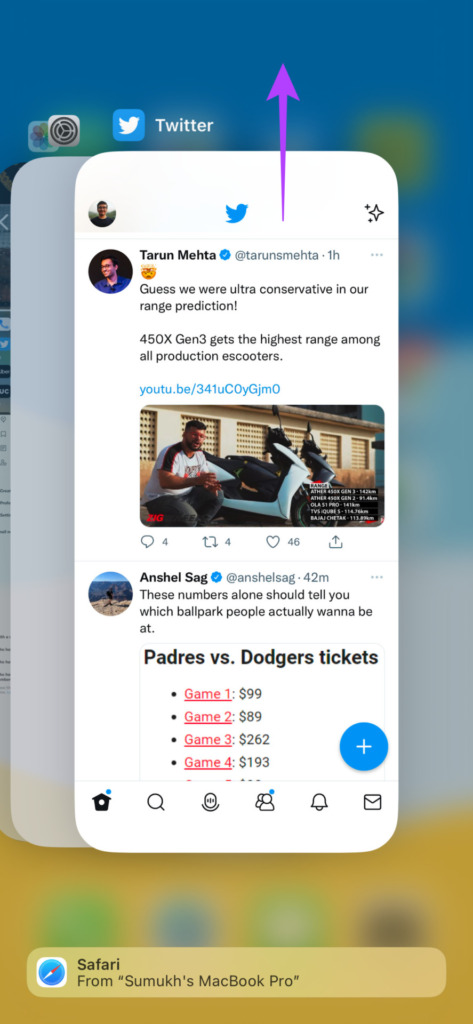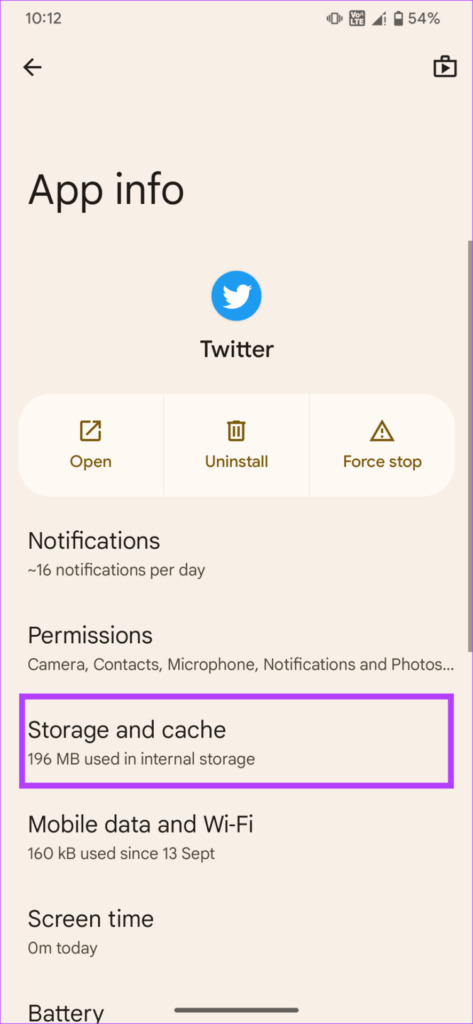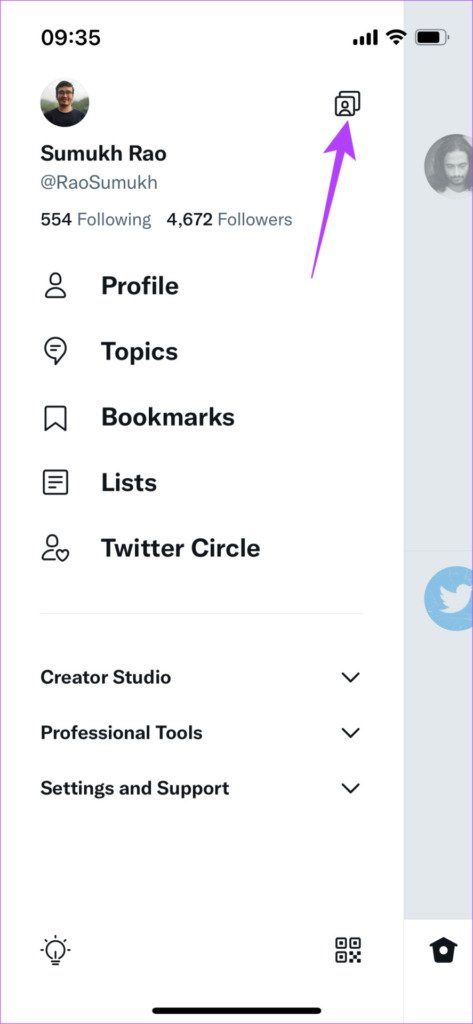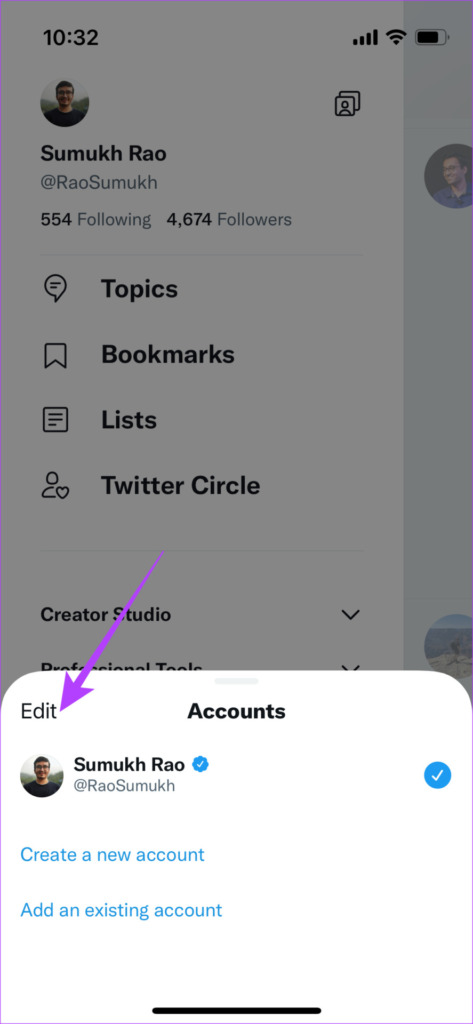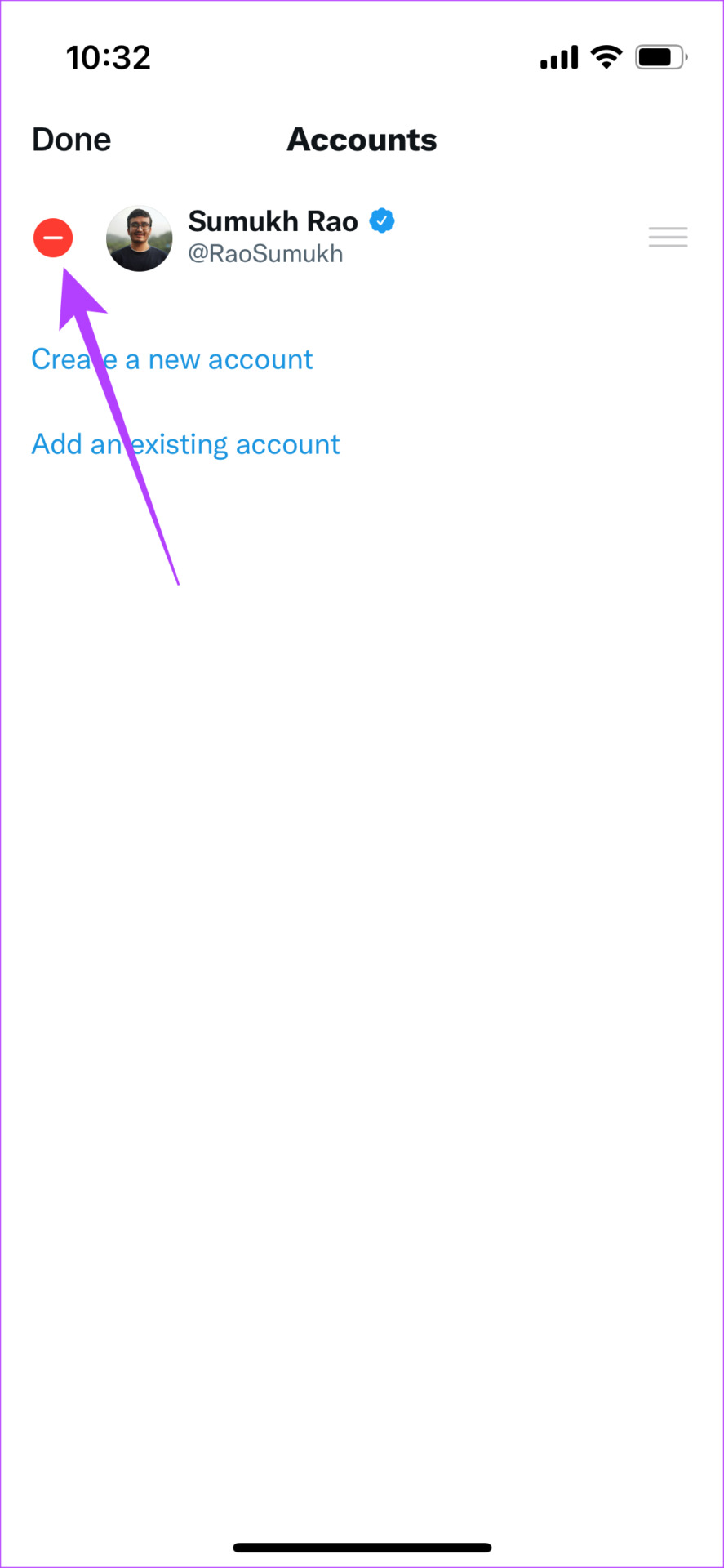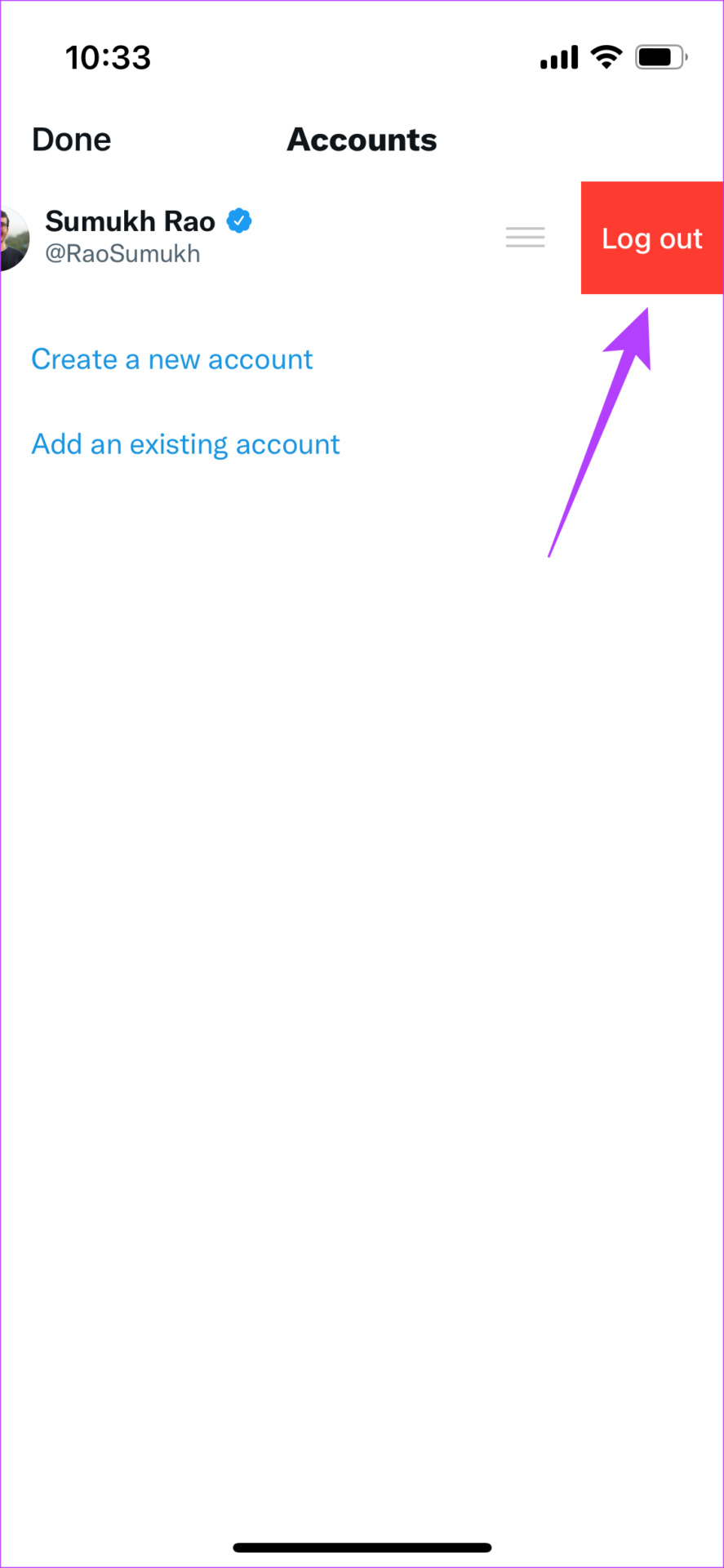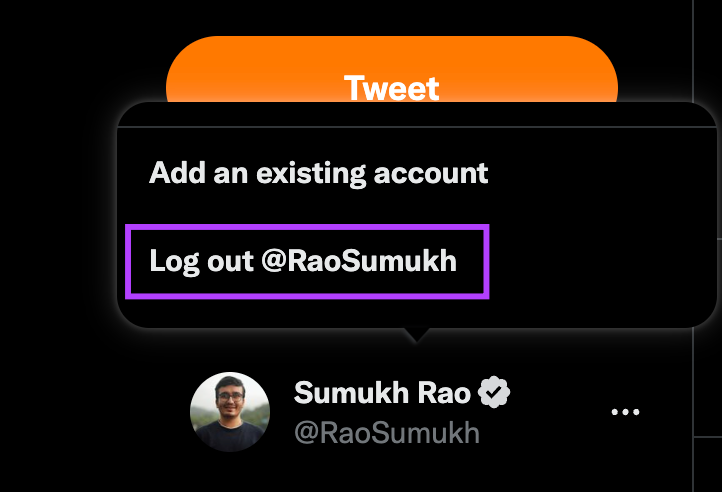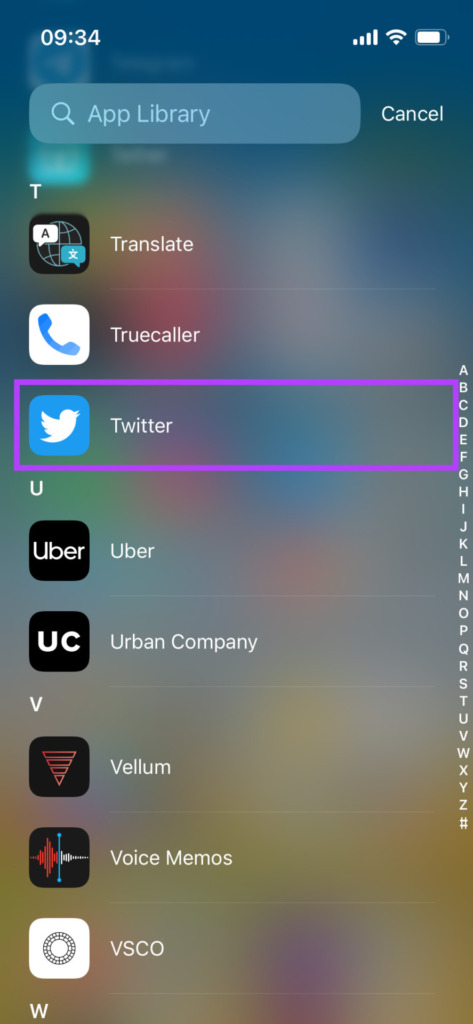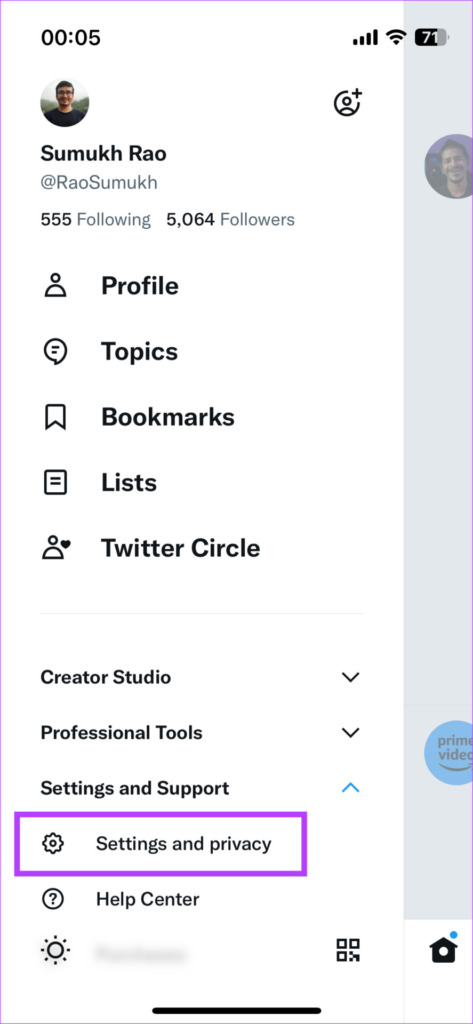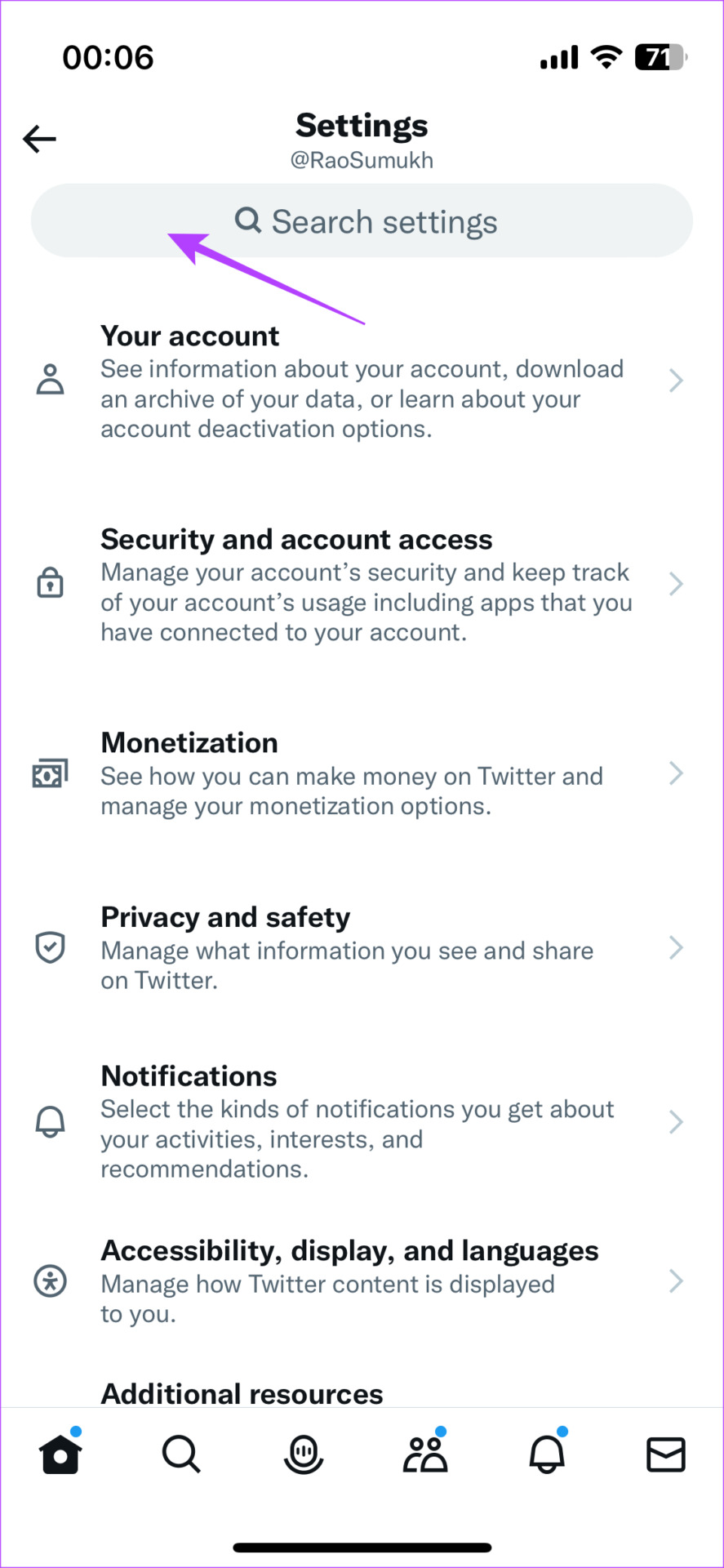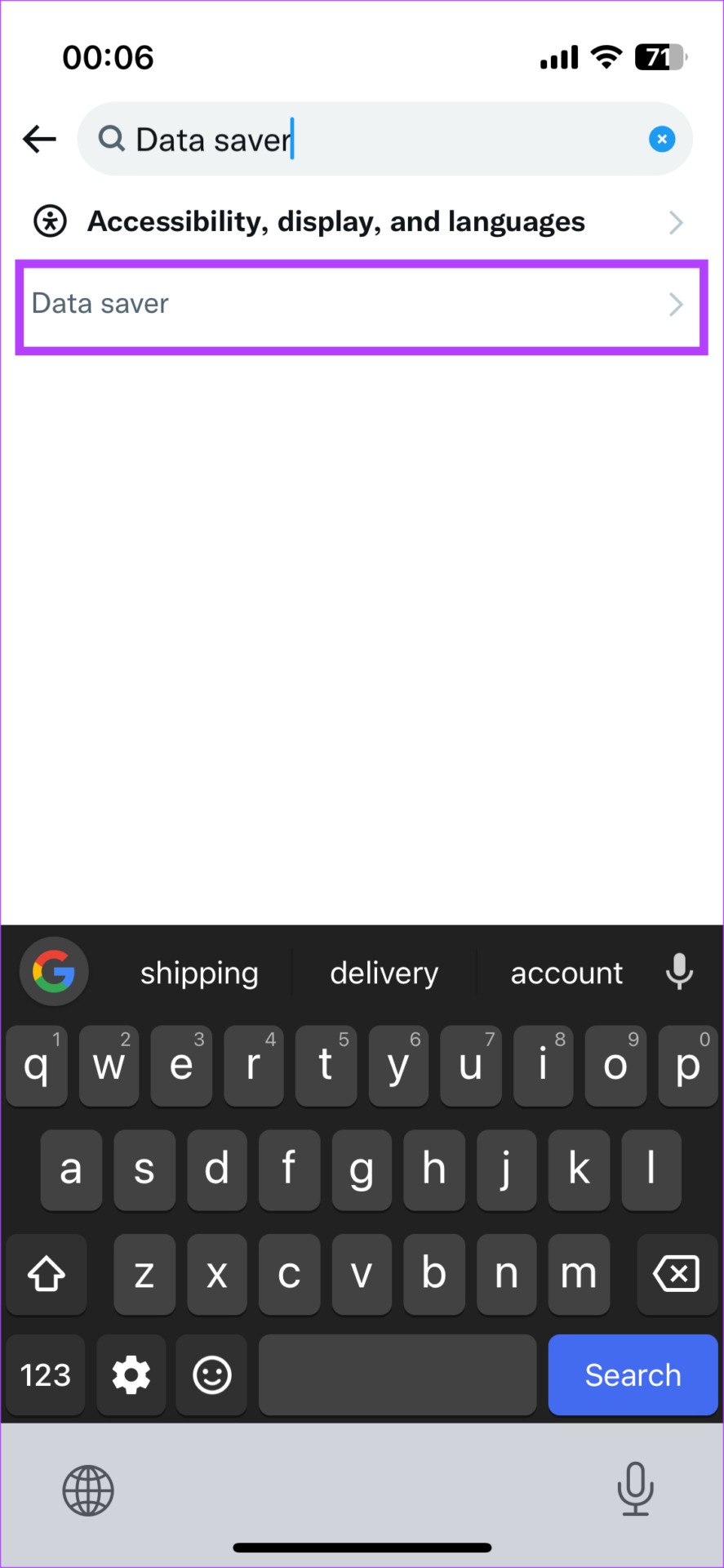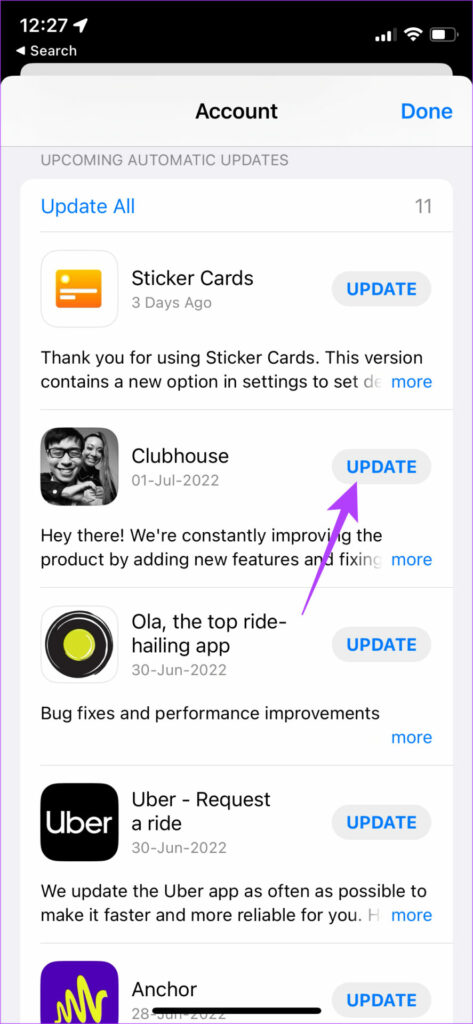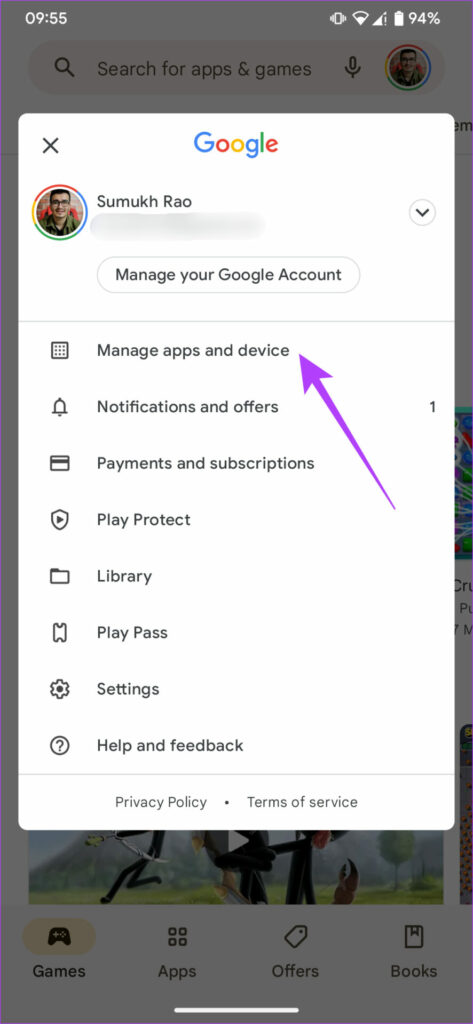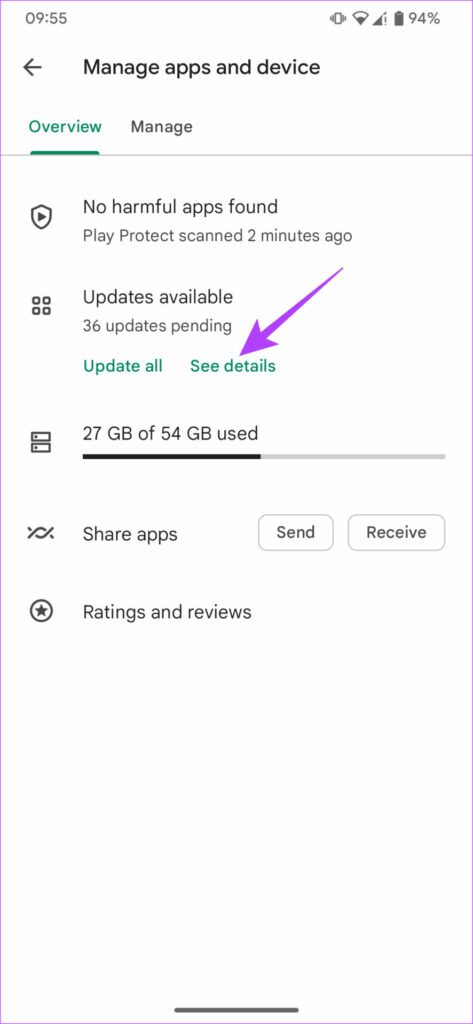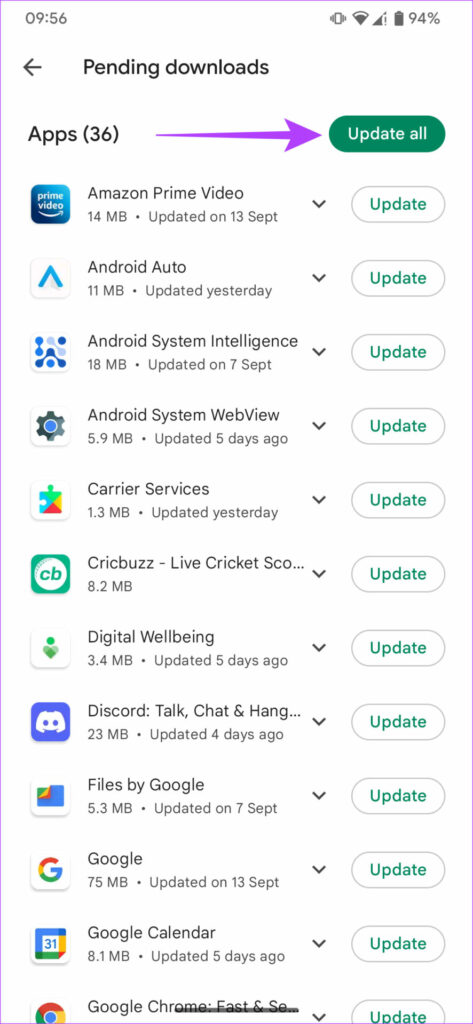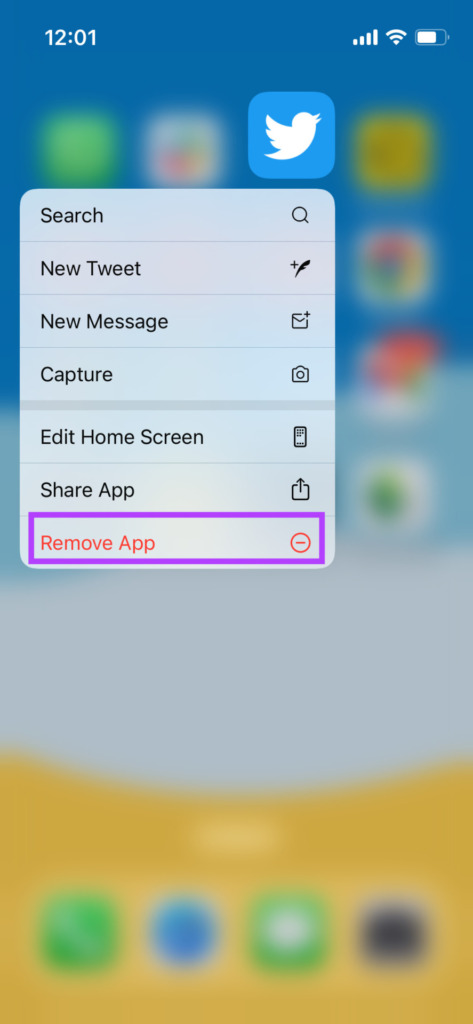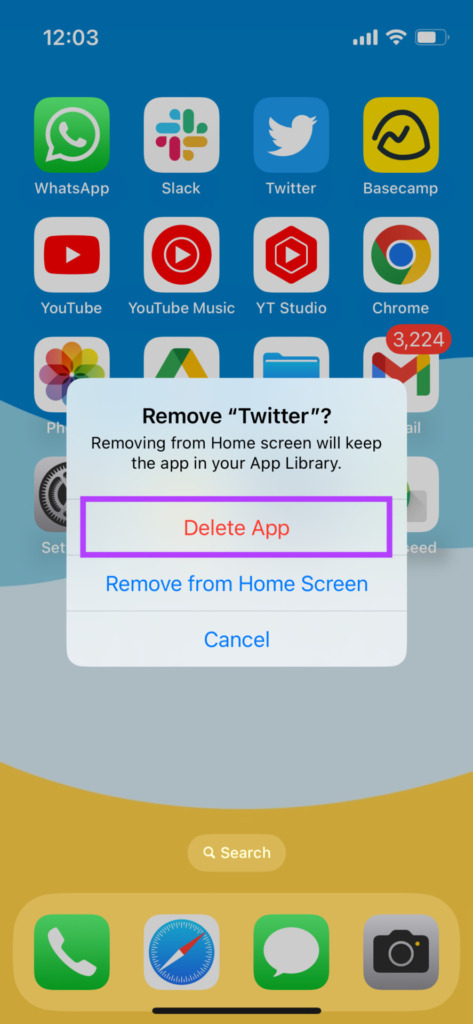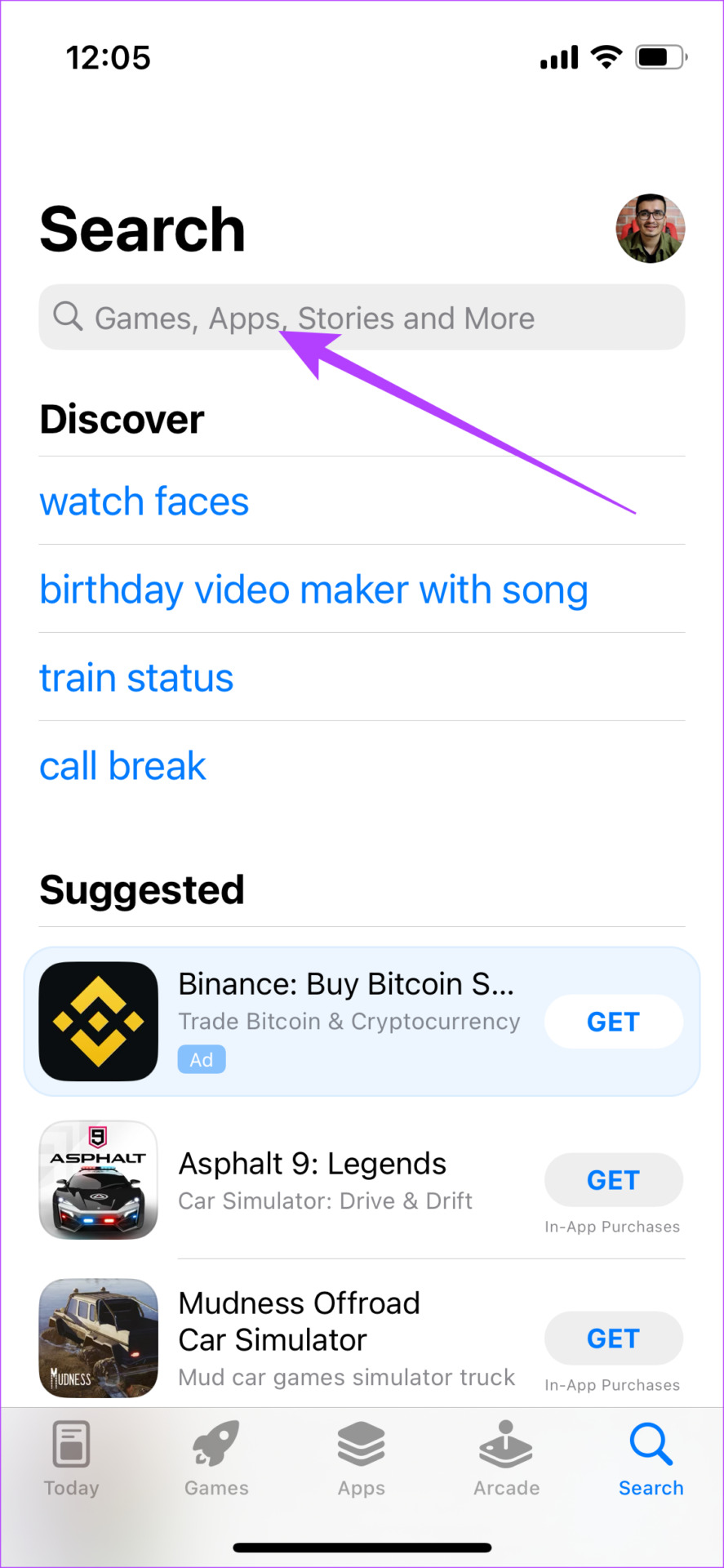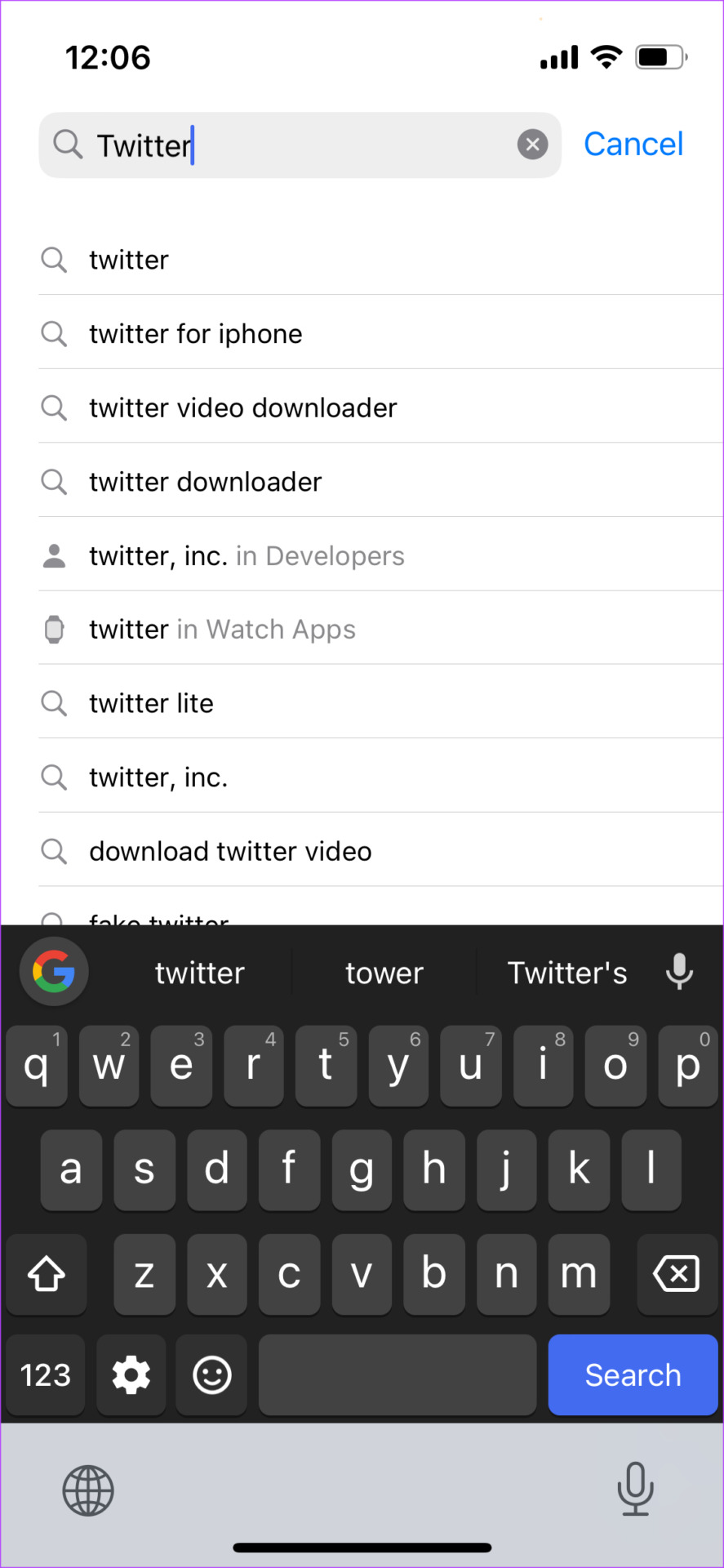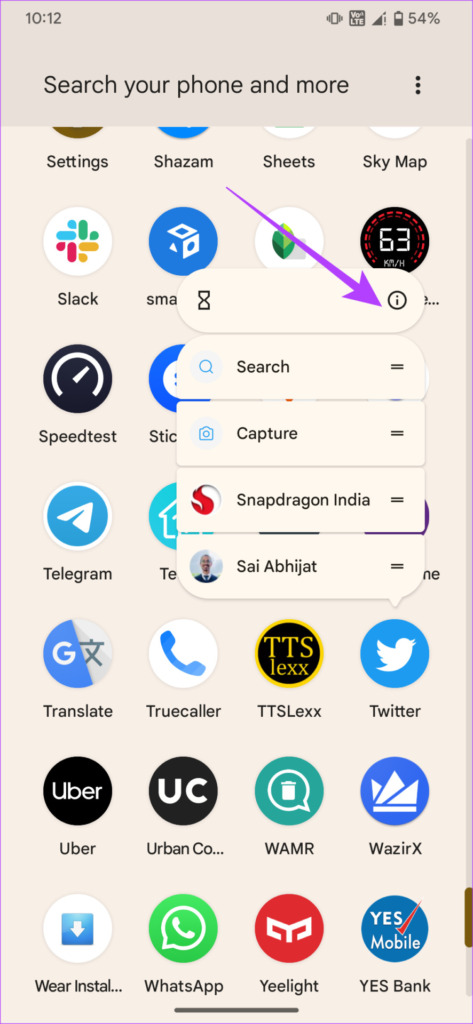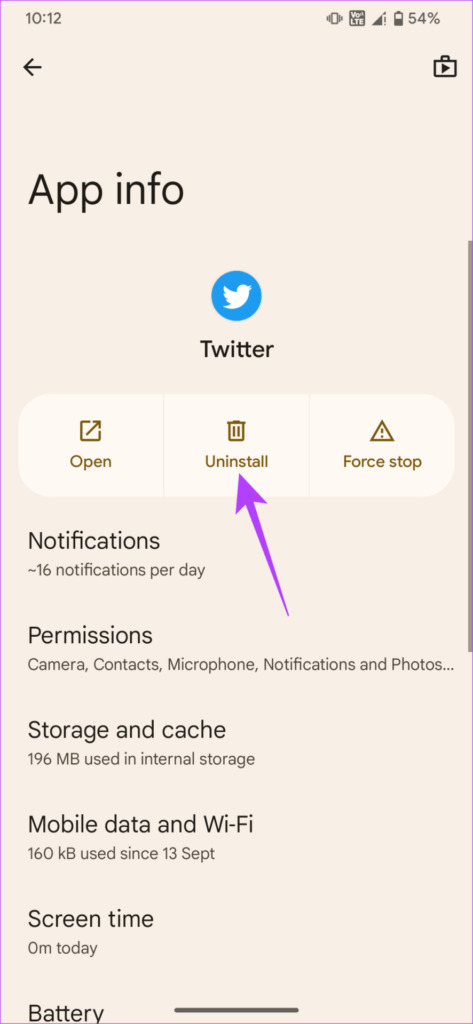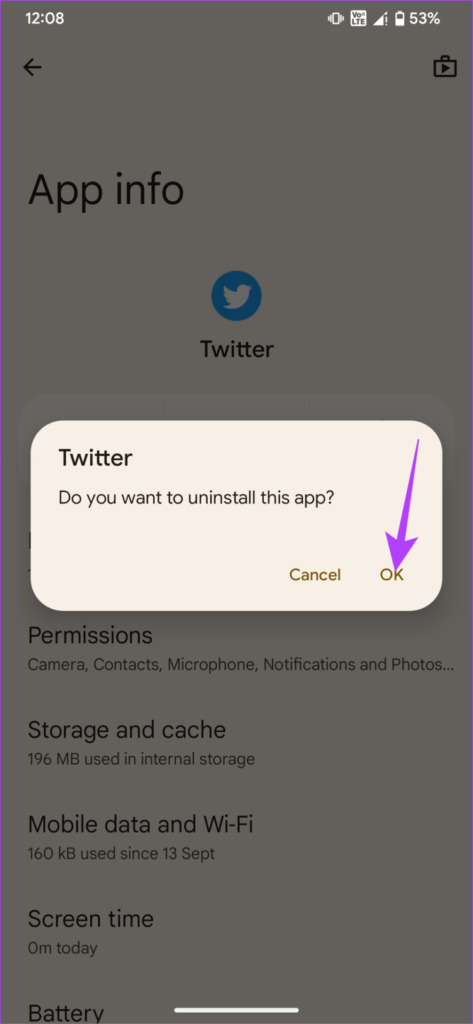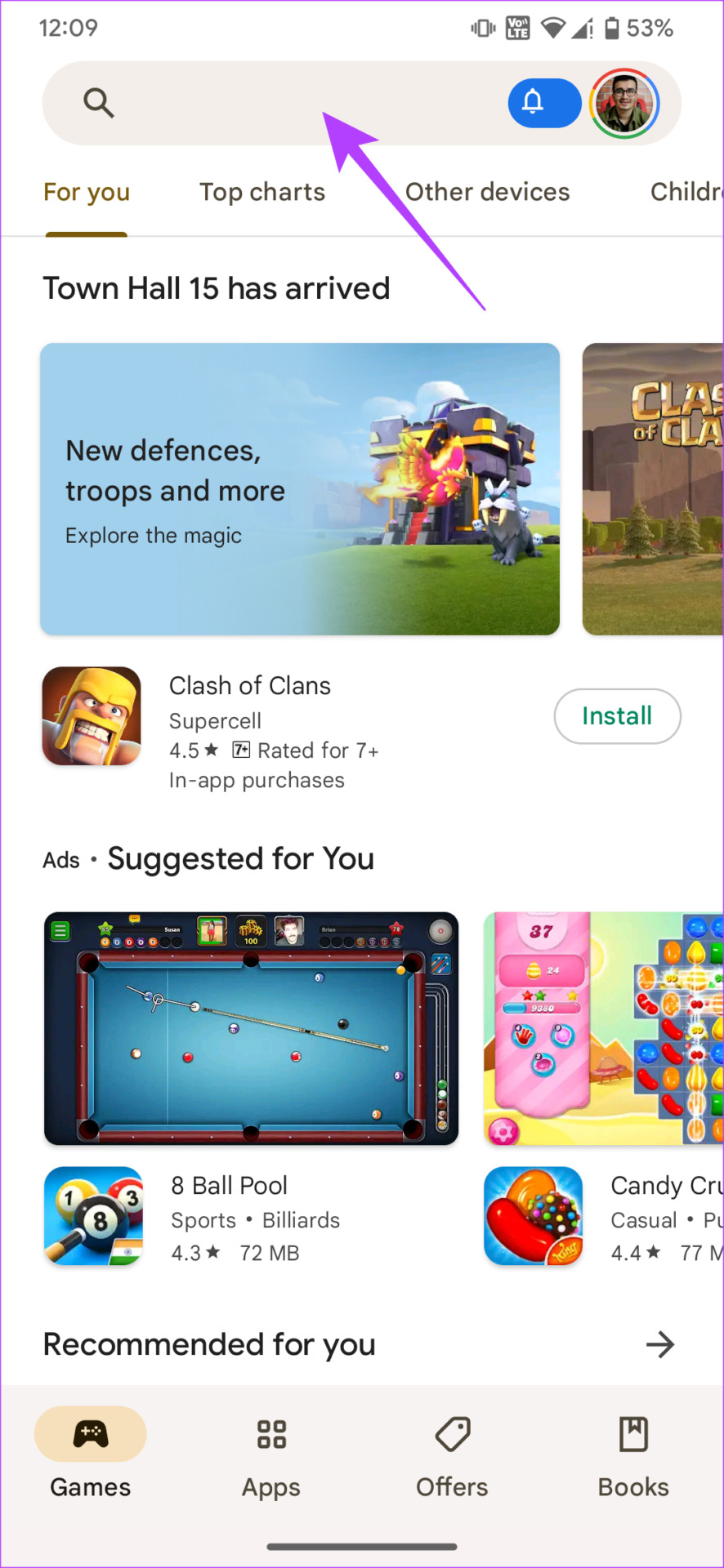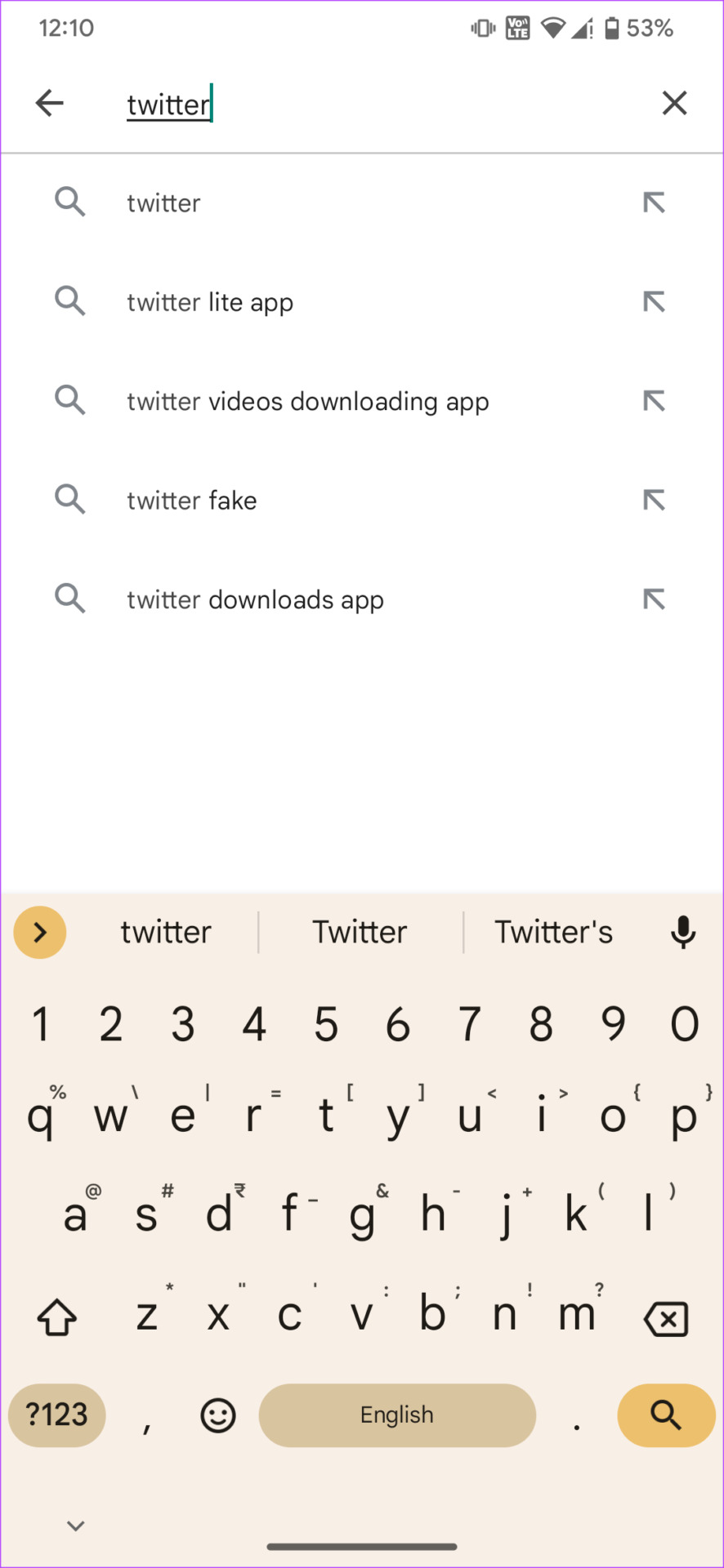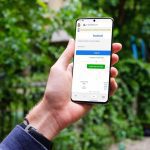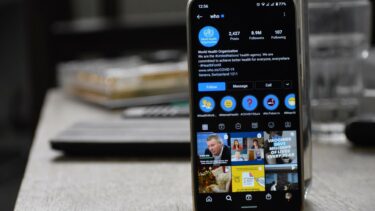A lot of times, users may face the issue where pictures don’t load on Twitter and that can get annoying. You may face the issue on the smartphone app or the web. So, regardless of the platform, here are the best ways to fix Twitter pictures not loading. These solutions should help you view images as you would normally while scrolling.
1. Check Your Internet Connection
Twitter is an online platform which means you require an active internet connection to view tweets in the form of both text and images. If your phone is not connected to a Wi-Fi network or does not have mobile data, Twitter pictures will not show up on your timeline. Sometimes, it could also be that your internet connection isn’t fast enough or you’ve run out of bandwidth. This generally occurs with a mobile data connection. In such a case, try connecting to a stable Wi-Fi network and see if Twitter is loading pictures.
2. Kill the App From Recent Apps and Launch It Again
At times, a simple task like quitting the app and restarting it can help solve an issue. However, going to the Home Screen and relaunching the app may not necessarily restart it. What you have to do is quit the app and end it from the recent app tray by swiping up to kill the process. This will ensure the app is removed from your RAM. Now, relaunch the app on your phone. The app will restart and should ideally load pictures on Twitter. If you’re using Twitter on the web, close the browser and relaunch it. Then, open the Twitter website.
3. Clear Cache and App Data
This solution is valid only on Android smartphones. In fact, performing this step on an Android device can fix several problems with any app, including Twitter. Follow the steps to see if clearing the cache on the Twitter app fixes the issue with the Twitter app not loading images. Step 1: Tap and hold on to the Twitter app to bring up additional options. Then, select App info. Step 2: Select the ‘Storage and cache’ option. Step 3: First, tap on Clear Cache and then tap on Clear Storage.
4. Log Out and Log Back Into Twitter
Sometimes, a simple solution like this can help bring back pictures on Twitter. Try signing out of your Twitter account before logging back in to see if it resumes notifications. Here’s how to log out of the Twitter app on iPhone and Android.
How to Log Out and Log in to the Twitter App
Step 1: Open the Twitter app on your smartphone. Tap on your profile picture in the top-left corner of the app. Step 2: Now, select the profile switch icon in the top-right corner of the pane. Step 3: Choose the Edit option. Step 4: Tap on the red remove button next to the account you want to sign out of. Then, select Log out. Step 5: You will now be logged out of your Twitter account. Now, sign back in by entering your credentials.
How to Log Out and Log In on Twitter Web
Step 1: Click on your profile picture in the left pane on the Twitter web. Step 2: Select the Log out option. Once you’ve logged out, enter your credentials and log back into Twitter.
5. Turn On Data Saver and Turn It Off
This step may seem like a weird solution but it did the trick for us personally when images weren’t loading on Twitter. Besides, it also seemed to work for a good chunk of users on Reddit. So, give it a shot if you’re unable to load photos on Twitter on your iPhone or Android device. Step 1: Open the Twitter app on your phone. If you’re performing the steps on a browser, open the Twitter website. Step 2: Tap on your profile picture in the top-left corner of the app. Then, select ‘Settings and Support’. Step 3: Now, tap on ‘Settings and privacy’. Step 4: Use the search bar at the top to look for Data Saver. Select the relevant option that shows up. Step 5: Turn on the toggle next to Data saver. Wait for a few seconds and then turn it off. Close Twitter and restart it. Now, images should magically start to load on your device!
6. Clear RAM and Reboot the Device
If the RAM on your device is completely occupied, your phone or computer may not be able to load images on Twitter since it wouldn’t have sufficient resources to keep them in memory. So, try clearing the RAM by closing other background apps and tasks. Then, restart your device. Once done, launch Twitter and see if the images are loading fine. If you’re using a smartphone, you can close background apps from the recent apps tray. If you’re using a Windows computer, you can end tasks via the Task Manager. You can do the same via the Activity Monitor on a Mac.
7. Close Other Browser Tabs on Your Computer
This step is a continuation of the previous one. If you have a lot of browser tabs open on your computer along with Twitter, they may be hogging up resources which may lead to Twitter pictures not loading. So, close all the browser tabs you’re not using to free up RAM and CPU usage. Then, reload Twitter to see if the images are back.
8. Try Using the App Instead of the Website
There have been occasions where the web version of Twitter has faced downtime while the app continues to work well. In such scenarios, new tweets, as well as images, may not load on the Twitter web. Try using the Twitter app on your device instead of the web version and see if it makes a difference. Moreover, if you’re using Twitter on an iPhone or Android device, the app is more optimized to run on mobile devices compared to the web version on a browser. So, we recommend you use the app at all times.
9. Update the Twitter App on Your Device
Some versions of an app may contain bugs or issues that cause the app to function in an unexpected manner. So, it’s best to keep your apps updated to the latest version at all times. Try updating the Twitter app on iPhone or Android to see if a newer version fixes the issue.
How to Update Twitter on iPhone
Step 1: Open the App Store on your iPhone and tap on your display picture in the top-right corner. Step 2: Scroll down to see a list of all pending updates. Select the Update option next to the Twitter app. Alternatively, you can tap on Update All to update all pending apps at once.
How to Update Twitter on Android
Step 1: Open the Google Play Store on your phone and tap on your profile in the top-right corner. Step 2: Now, select ‘Manage apps and device’. Step 3: You will now see a section that says Updates available. Tap on See details under it. Step 4: Either select the Update option next to the Twitter app or tap on Update all to update all the listed apps.
10. Uninstall and Reinstall Twitter
If updating the app to the latest version didn’t help, try uninstalling it completely to remove any residual files and then reinstall the Twitter app. If there was an issue with the app on your device, this should fix the error with Twitter images not loading on your iPhone or Android device.
How to Uninstall and Reinstall Twitter on iPhone
Step 1: Find Twitter on your iPhone’s Home Screen. Press and hold on to the icon to bring up the contextual menu and select the Remove App option. Step 2: Tap on Delete App to uninstall it from your iPhone. Step 3: After that, head over to the App Store. Tap on the Search icon in the bottom-right corner. Step 4: Use the search bar at the top to look for Twitter. Step 5: Install Twitter and set it up on your iPhone.
How to Uninstall and Reinstall Twitter on Android
Step 1: Find the Twitter app in your phone’s app drawer and long-press on it to bring up the contextual menu. Tap on the App Info button. Step 2: Select Uninstall. Step 3: Tap on OK when prompted. Step 4: Head over to the Play Store and search for Twitter using the search bar at the top. Step 5: Install the app and use it on your phone.
Don’t Miss Out on the Memes
Lots of tweets may require you to view the attached image for context. So, if your Twitter pictures are not loading, you may have a bad experience using the platform. However, these steps should help fix the problem on your smartphone or even your computer. The above article may contain affiliate links which help support Guiding Tech. However, it does not affect our editorial integrity. The content remains unbiased and authentic.