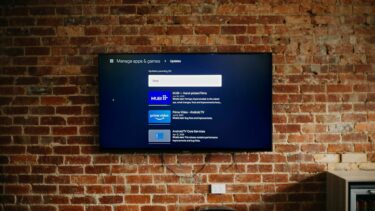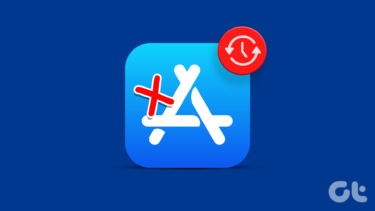1. Check Internet Connection
Let’s go through the basics first. Ensure you have enough network bars or a working Wi-Fi connection to update apps successfully. You can also use Speedtest or fast.com to check the current internet speeds. Download Speedtest on Android
2. Check Device Storage
This one of the most popular reasons behind apps not updating error on Android. If your Android phone is running out of storage, it won’t update apps on your phone. You can manually delete files and media from your phone to free up storage. But that’s a time-consuming process. Instead, you can use Google’s excellent Files app to remove junk files. Here’s how. Step 1: Open the Google Play Store on your Android and download the Files app. Download Files on Android Step 2: Launch the Files app and go to the Clean tab. Step 3: The app will find junk files on your phone and offer a suggestion to remove them with a single tap. Once you clear storage on your phone, it’s time to go back to the Play Store and update apps.
3. Auto-Update Apps
Android offers an option to auto-update apps in the background as well. You don’t have to go to Play Store every time to update apps manually. Here’s how you can auto-update apps on your Android phone. Step 1: Open the Google Play Store on your Android and tap on the profile menu at the top. Step 2: Go to Settings and open the Network preferences tab. Step 3: Select Auto-update apps. Step 4: Tap on Over Wi-Fi only or Over any network (if you are comfortable auto-updating apps on a mobile network). Hit Done and close Play Store. After you do this, the Google Play Store app will handle the app updates in the background.
4. Check Date and Time
Some system apps such as the Play Store might act up differently due to incorrect date and time on your phone. Step 1: Open Settings on Android. Step 2: Go to System and select Date & time. Step 3: Enable Use network-provided time toggle and network-provided time zone toggle Go back to the Play Store and try updating apps again.
5. Force Stop Google Play Store
You have an option to completely stop Play Store services in the background and start from scratch to update apps. Step 1: Long-press on the Play Store icon and open the app info menu. Step 2: Tap on Force stop and confirm your decision.
6. Clear Play Store Cache
You have an option to stop Play Store services in the background altogether and start from scratch to update apps. It’s always a good practice to clear cache from such apps to keep the app running smoothly. Step 1: Long tap on Google Play Store and open the app info menu. Step 2: Go to Storage & cache menu. Step 3: Tap on Clear cache from the following menu. Close the app, open Google Play Store, and update apps without any hitch.
7. Uninstall Play Store Updates
Google silently updates Play Store with the redesign and new features in the background. If you have installed the latest updated using an APK file from non-Google resource, you’ll need to remove those updates. Follow the steps below to uninstall the latest Play Store updates. Step 1: Long-press on the Play Store app icon and launch the app info menu. Step 2: Tap on the three-dot menu at the top and select Uninstall updates option.
8. Disable Data Saver Mode
Android offers a built-in Data Saver mode to help you apply brakes on data consumption on your phone. An active Data Saver mode might mess up the app updating function on your Android phone. Step 1: Open the Settings app on your Android phone. Step 2: Go to Network & internet menu. Step 3: Tap on Data Saver and disable the toggle from the following menu.
9. Give Play Store Unrestricted Data Usage
If you want to continue using the Data Saver mode on Android but don’t want the Play Store to be affected, you need to enable unrestricted data usage for the app. That way, Play Store will continue to operate normally even when Data Saver mode is on. Step 1: Long-press on the Google Play Store icon on your Android, and tap on “App Info” option. Step 2: Head to the Mobile data & Wi-Fi menu. Step 3: Enable Unrestricted data usage toggle.
10. Add Your Google Account Again
There are chances that the Play Store is failing to authenticate your Google account and that’s why you aren’t able to update apps on your Android phone. You need to remove your current account from the device and add it again. Step 1: Open Settings on Android and go to the Account menu. Step 2: Select your Google account and tap on Remove account. Step 3: Go back to the Accounts menu tap on Add account and add your Google account again. Once you have successfully added the Google account again, go to Play Store and update apps to the latest version.
Install App Updates on Android
You might miss out on new features and bug fixes when the apps are not updating on Android. The practice might force you to procure files from sketchy sites and sideload APK files, which is insecure and not the most convenient method. Instead, you can fix the issue through the troubleshooting tricks above. The above article may contain affiliate links which help support Guiding Tech. However, it does not affect our editorial integrity. The content remains unbiased and authentic.