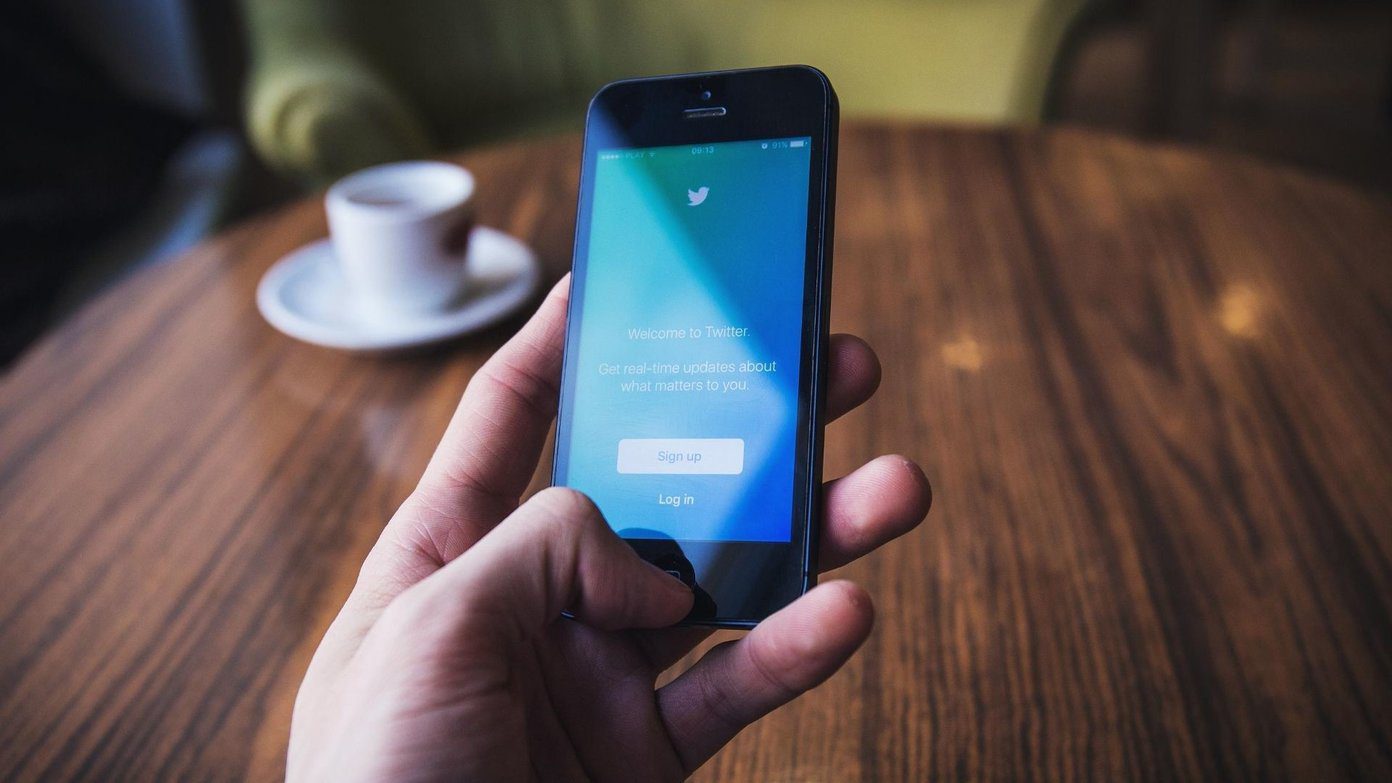Backing up for a second, what exactly does Droplr and more importantly, CloudApp do? It makes it easy for you to share screenshots and images with anyone on the internet – and thanks to cross platform apps that we will talk about today – with your own (multiple) devices as well.
A Word About The Mac App
When the app is installed, just tap the shortcut Cmd+Shift+5 (on Mac), drag the mouse pointer covering the area you want to take a screenshot of and the app will automatically upload the image to its servers. The link to the image will be copied to your clipboard so just paste it anywhere you like. Twitter, Facebook, chat.. anywhere to share the image. You can do the same for any image just by dragging it to the CloudApp’s menu bar icon. Of course, CloudApp is much more than just a screenshot sharing utility. Being a cloud app, you can upload any kind of file you want and share the link with the internet. You can also get short links for URLs. CloudApp is an incredibly simple service but a godsend for anyone who works on the internet and interacts with co-workers solely through chat clients. In these cases, a screenshot of what you are talking about goes a long way, and who wants to go through the trouble of snapping one with the built-in tool, looking for where it is saved and then sending/uploading it. CloudApp has a free plan that allows you to upload 10 images a day, up to 25 MB per image. This should be enough for a casual user. You can upgrade to pro plan for unlimited image uploads and a custom domain for shared images (classy). The Mac app is the only one listed on the app’s website because it is the only one developed by them. But thanks to the wonderful CloudApp community, we can use the service on any major platform.
Windows – FluffyApp
You’d be forgiven to think that FluffyApp was the official CloudApp for Windows, it’s just that awesome. In fact, now it is. FluffyApp was recently acquired by the CloudApp team. FluffyApp works in the same fashion as CloudApp. But here you drag an image to its icon in the system tray, in the bottom right of the screen. And, talking about screenshots, the short cut is Ctlr+Shift+Prt Scr. The screenshot will be uploaded and the link copied to your clipboard. You also have access to all the photos in your CloudApp library and you can share copy their link easily by right-clicking. Note: While you can upload images from the mobile clients, the feature that copies a link the image to your clipboard for easy sharing is not available here. Everything else is.
Android – Cloupload
Cloupload is a third party CloudApp client for Android. Log in with your CloudApp account and you’ll find all your uploads there. To upload an image, just go into the Gallery app, pick the image you want and from the Sharing menu choose Cloupload. The image will be uploaded to your CloudApp account. Thanks to the openness of Android, you are not restricted to using the Gallery app for uploading images. You can upload any image from any app that has the contextual Sharing menu. The developer says that background sync feature is coming soon.
iPhone – Cloudier
Cloudier is the best CloudApp client for the iPhone. The only problem is that it hasn’t been updated for iOS 7. That doesn’t affect the functionality at all, only the aesthetics. You can upload any photo, video or text from your phone by tapping the ‘+’ button on the top right. You can also view, save and delete images on your CloudApp account right from the app. The app even lets you compress files before sending them off to save you bandwidth and server space.
Your Cloud
How do you share files quickly from device to device or with the internet? Let us know in the comments below. Top image credit : Klearchos Kapoutsis The above article may contain affiliate links which help support Guiding Tech. However, it does not affect our editorial integrity. The content remains unbiased and authentic.