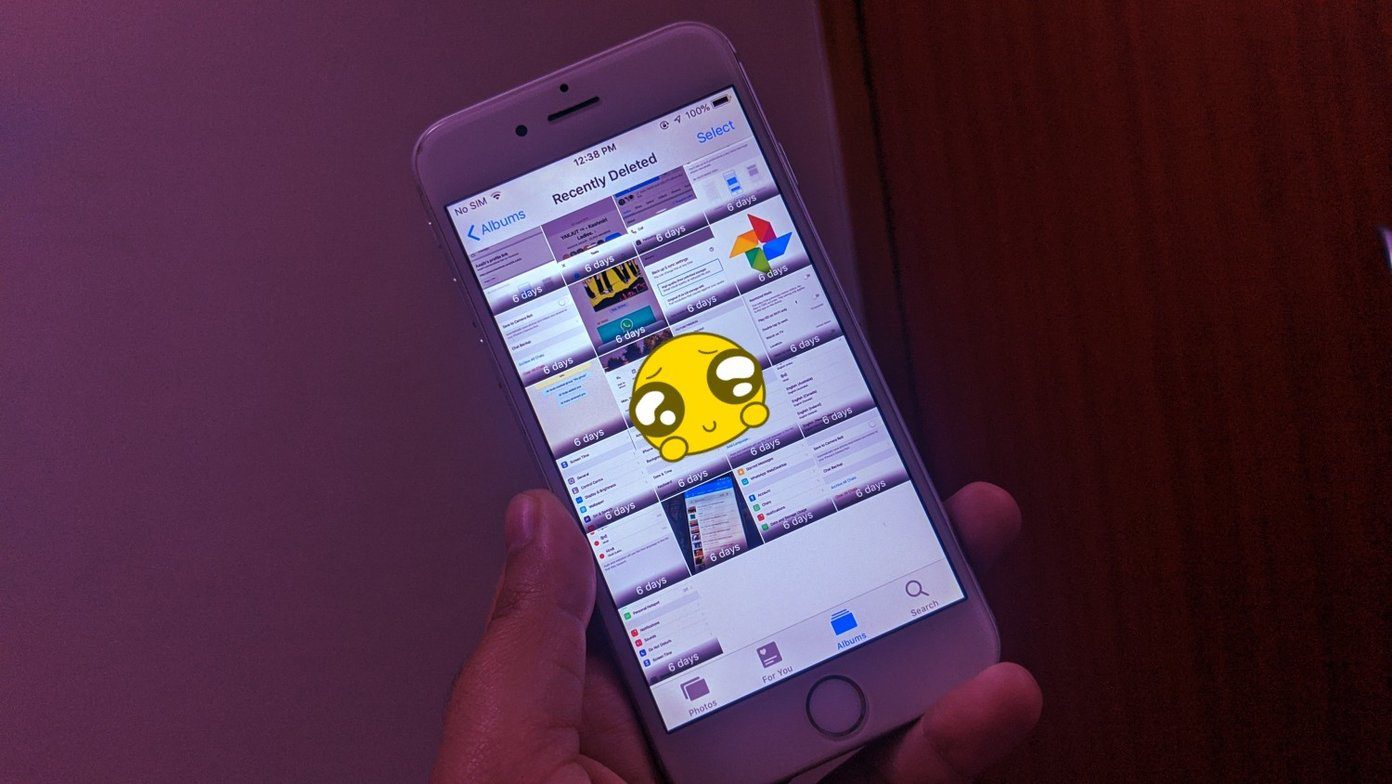It also happens when you connect your camera. This time either iPhoto or Image Capture pops up. This of course, is a helpful feature. But you might want to disable iPhoto and go with Image Capture, for example, or ditch the default apps altogether and sync with a third party app like Lightroom. Follow the steps below to disable auto launch for iPhoto, Image Capture, and iTunes respectively.
Stop iPhoto or Image Capture from Opening Automatically
Open iPhoto and go to iPhoto -> Preferences. In General you’ll see an option called Connecting Camera Opens: and by default it will say iPhoto. Meaning right now, when you connect your camera, iPhoto pops open. Click the drop-down menu and select No application. The next time you attach your camera, iPhoto won’t jump up like a happy dog springing to life at the return of his owner at the end of the day. Choosing the No application option disables both iPhoto and Image Capture from launching automatically. If you prefer Image Capture instead of iPhoto, pick Image Capture from the drop-down menu.
Opening the App of Your Choice When Connecting a Particular iPhone or iPad
If your photo library is managed by a third party app, you might want that to launch when connecting the iPhone or iPad. You can use Image Capture to specify the app on a per-device basis. Connect the iPhone or iPad to the Mac and then open Image Capture (either search via Spotlight or look it up in the Applications folder). Select your device from the sidebar and then click the up arrow in the bottom-left corner. Here, from the drop-down menu, select the app from the list. If you don’t see your app here, click the Other button and point to the app in the finder. Next time you connect the iPhone, that particular app will launch. It could have nothing to do with syncing photos for example. I tested it with Pixelmator and it worked just fine.
Stop iTunes from Automatically Opening
For many (including myself) iTunes is a menace, partly due to its auto launch feature. To get rid of it, open iTunes, click the iTunes menu bar item and select Preferences. In this menu, select Devices from the top bar. At the bottom of this screen you’ll see an option called Prevent iPods, iPhones, and iPads from syncing automatically. Check the box next to it and click OK to save the settings. Next time you connect your iPhone, iTunes won’t launch automatically. If you do want to sync your iPhones and iPads, all you need to do is open iTunes. We’re not disabling the functionality here, we’re just preventing the app from launching automatically. Simply taming the devil.
Don’t Auto Run
You can also stop apps from starting up every time you boot up your Mac. Just right-click the dock icon, go to Options and uncheck Open at login. What are some apps that auto launch at startup and get on your nerves? A syncing app like BitTorrent Sync or Google Drive? Share with us in the comments below. The above article may contain affiliate links which help support Guiding Tech. However, it does not affect our editorial integrity. The content remains unbiased and authentic.