Opera Unite aims to be a collaborative program that allows you to share files with loved ones or colleagues without having to go through a central, third-party server (as illustrated below), and it succeeds.
How does it work?
In Opera Unite you are in control. You dictate which files and folders are shared on the server and which ones are not. You are given a unique URL which provides a link to the files you choose to share. Whoever you choose to share with can use that link to access photos, videos, or anything else on their own web-connected computer. It’s shocking how easy it is to set up and implement. I have never come across a file sharing program that was so user-friendly.
Installation
Step 1: Install the latest version of the Opera Browser (10.10 or later). You’ll find the download link on the Official Opera Unite website. Step 2: After the Opera Web Browser has finished downloading, launch the browser. Navigate back to the Official Opera Unite website and select the drop-down Add-ons menu at the top of the page. Step 3: Select Opera Unite from the drop-down menu and the Applications page will load. As depicted in the screenshot below, click on the Install Application button underneath the File Sharing icon. Step 4: Welcome to Opera Unite everyone! Just click Next. Nice and simple. Step 5: In order to use Opera Unite, you require an Opera account. If you already have one then click I already have an account. Otherwise, fill out the required information, agree to the terms and conditions, and click Next. Step 6: It’s time to name your computer. They have a drop down list of suggested names. I chose home as I ran this setup on my home computer. Notice that the URL will change depending on the name of your computer. You can see the URL above Computer name. (Shown below). Step 7: The installer will then ask you to specify the folder that will contain the documents you wish to share in Opera Unite. Once you choose your desired folder hit OK and that is it! You’re ready to start using Unite!
What do I do now?
Assuming that you followed the above steps, you now have the Opera Browser on your computer with Opera Unite installed successfully. Open up a new browser window and select the Opera Unite Home button on the left-hand sidebar, and then select the File Sharing icon. The page seen below will open up. This is your Opera Unite Homepage. The red box on the right contains your sharing information. The URL that is printed at the top of the box is the one you would use to open your files from another computer. The password below it is required to gain access to the files, an added security feature that I was grateful for. There is also the option of making your folder public, meaning anyone can view your shared documents without a password. Upload new files into your sharing folder and they will appear in Opera Unite. The Edit button gives you a quick tutorial on how to do that.
Conclusion
I have been using Opera Unite for a couple of days now to be sure of its quality before I recommended it. I absolutely love it. I used Opera Unite to write this blog post by uploading my screenshots to my shared folder. Once these photos were uploaded it was easy to transfer my files from one computer to the other with a drag and drop. It was so much easier than using a thumb drive, because there was no fuss. I just typed in my unique URL, entered my password, and the files were there waiting for me. It actually might be good enough to get me to make the switch to Opera as my main browser (unfortunately Unite isn’t supported by any other web browser). The above article may contain affiliate links which help support Guiding Tech. However, it does not affect our editorial integrity. The content remains unbiased and authentic.









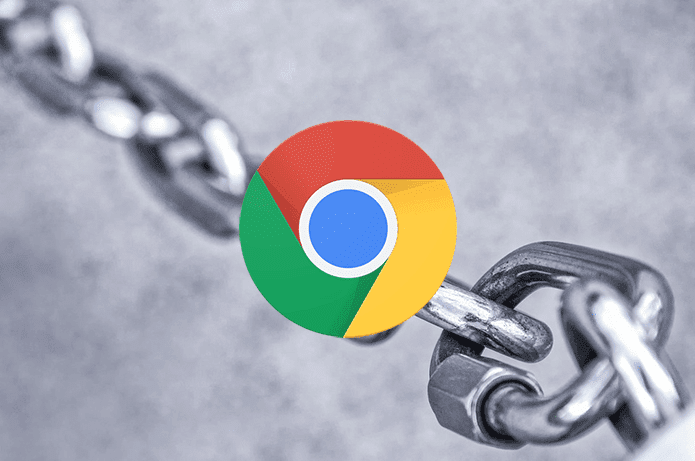




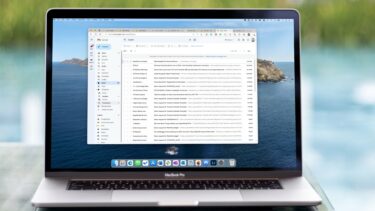

![]()