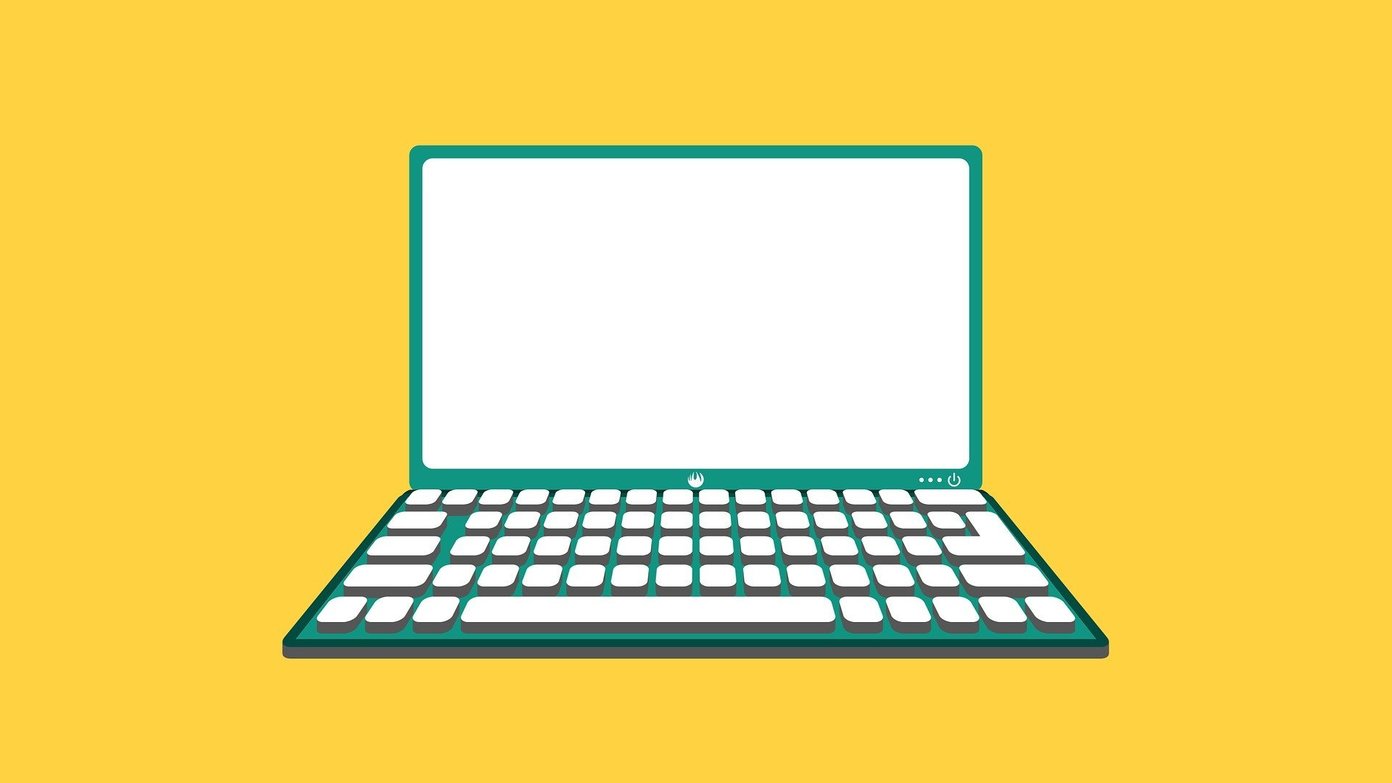One had to rely on third party tools to get the job done. We discussed one of such tool in the past, but the only downside was, it was not freeware. With Windows 8, the process was made easier. In the Personalize window, it gave the option to choose a distinct wallpaper for each display and was way easier than using a third party tool. With Windows 10, the option got lost when the Microsoft Modern Interface took over customization settings. You just get one option, and that’s to change the wallpaper which is applied on all the attached monitors. However, there’s a workaround (actually two) to get the feature back in Windows 10 without installing any third-party app.
Trick #1: Using Windows Explorer
The two images that you want to set as the desktop background for the individual monitors, copy them to the folder C:\Windows\Web\Wallpaper\Windows. You will need admin rights to modify the folder. Having done that, select both the desktop background images, right click on one of them and select the option Set as desktop background. You would now get separate backgrounds for each of your monitors. These images are saved in %USERPROFILE%\AppData\Roaming\Microsoft\Windows\Themes before they are applied as desktop background. The names of these files are Transcoded_000 and Transcoded_001 without any extension. So let’s say, you want to swap the images on the monitor, simply rename 0 to 1, 1 to 0 on the file name. Finally sign out and sign in back from Windows to reflect the changes.
Trick #2: Using Old Personalize UI
As stated earlier, Windows 8 provided an option to set different wallpaper in multiple displays. But the option is hidden in Windows 10. To restore the feature, open the run command and (Windows + R key) and enter the following command: control /name Microsoft.Personalization /page pageWallpaper This will open up the desktop background page you are familiar with from the previous versions of Windows. Now browse to the folder which has the images you would like to apply to each monitor, right-click on them and set them for individual monitor. Cool Tip: If you have a habit of changing the wallpaper frequently, save and run this batch file from your desktop. It will directly open the old Desktop background page for you directly.
Still Confused? Check Out Our Video
Conclusion
That was how you can set distinct wallpapers for each monitor on Windows 10. So what are the features of Windows 7 and 8 you miss on Windows 10? Let us know in our forum and we might be able to help with a solution or an alternative. The above article may contain affiliate links which help support Guiding Tech. However, it does not affect our editorial integrity. The content remains unbiased and authentic.