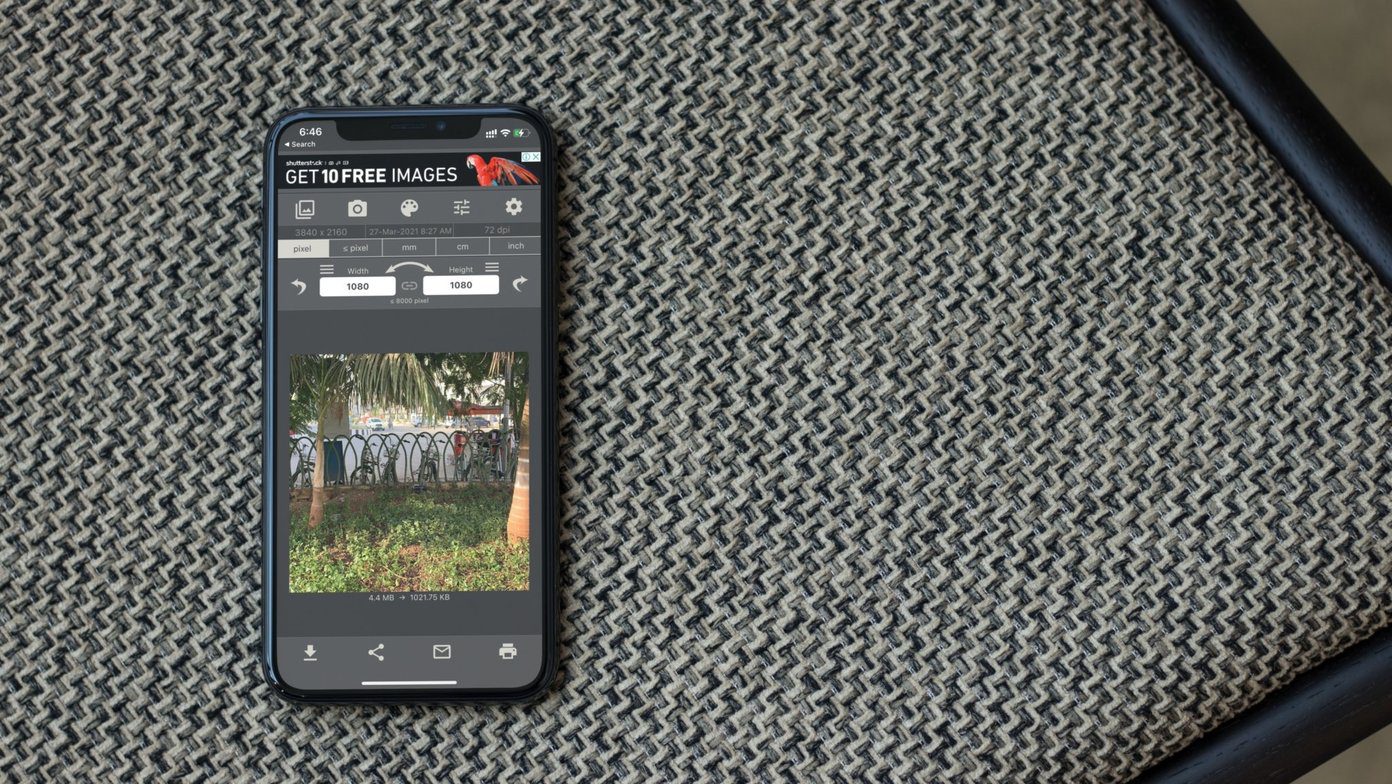reduce the size of these photos and videos. People have different reasons, for some the upload time matters while others look for ways to reduce the bandwidth usage . We already know how to shrink the photos and today we will see how we can compress the recorded videos. There are many tools available that claim to do the task but we will be using Windows’ in-house video editing tool because it’s easy and free. Note: The video will not retain the original quality after reducing the size.
Reducing Video Size Using Windows Movie Maker
Step 1: Download and install the latest version of Windows Movie Maker if you don’t have it already. The application comes bundled with Windows Live Essential programs and you can choose to ignore additional apps that come with the package. Step 2: Having done that, open Movie Maker and import the video you want to compress and wait for it to render. You can also drag and drop your videos on the timeline. Cool Tip: Did you accidentally record the video in landscape mode? Here’s a tip to rotate videos using Windows Movie Maker. Step 3: If you want to work on some video effects, go ahead. If you don’t want to change the video, click on File and select the option Export. We will be saving the video again but with reduced frame size and bitrate. Step 4: Windows Movie Maker gives a variety of preset video profiles dedicated to Android, YouTube, Email, etc. You can go ahead and choose the one that suits your needs. However, we will see how we can use custom video output settings for greater control. To set the output parameters manually select Custom settings while saving the video and set the width and height of the video along with bitrate. 320×240 should be fine for web uploads on metered connection but make sure you don’t mess with the aspect ratio. Windows Movie Maker does not preserve aspect ratio, so you will have to calculate the ratio manually. As you change the settings, the tool will give you an estimate per minute by the video size. Another Tip: You can quickly calculate reduced aspect ratio quickly using this simple online Aspect Ratio Calculator. Just enter the desired width or height and the corresponding field will be filled automatically. Step 5: Finally, save the video but don’t forget to save the custom settings for future use. Also, Movie Maker takes a considerable amount of processing power while saving the video and you might want to stop working on any other application before going ahead.
Conclusion
You can now go ahead and share the video. The quality of the video will be reduced when you compare it to the original file, but then it solves the purpose and saves the bandwidth. If you know about a freeware that eases up the task, don’t forget to share it. The above article may contain affiliate links which help support Guiding Tech. However, it does not affect our editorial integrity. The content remains unbiased and authentic.