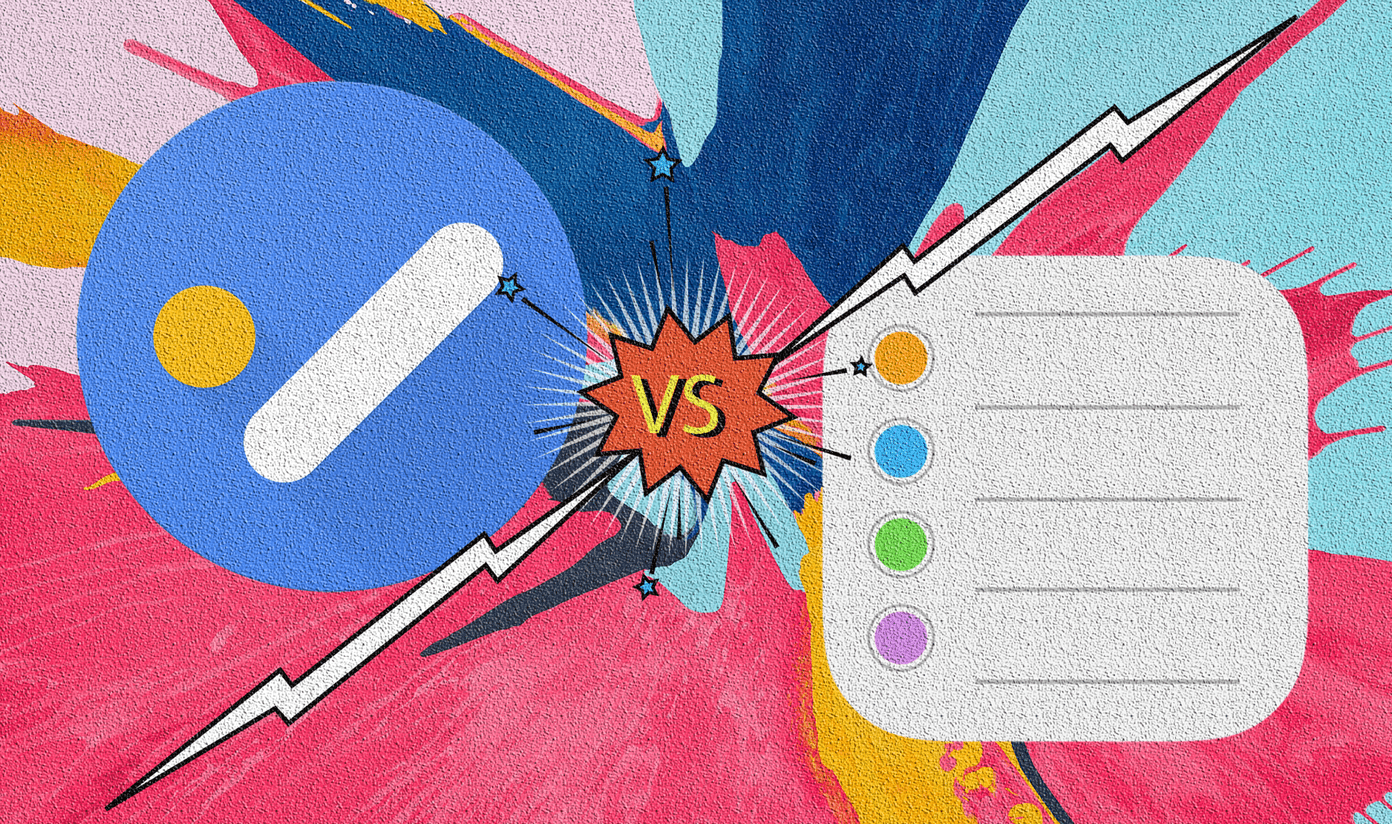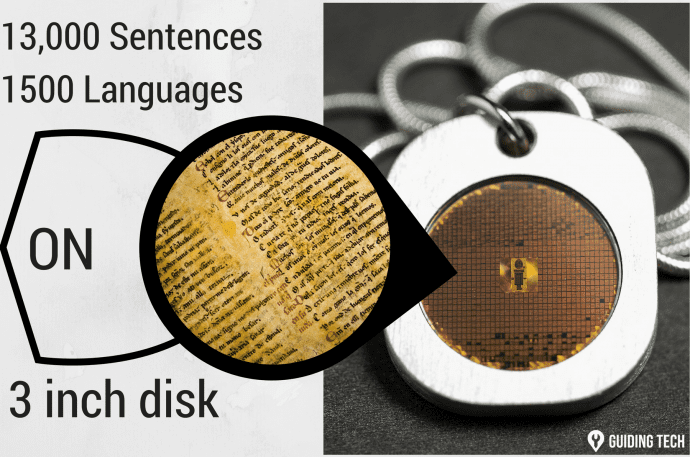number of languages included by default. That means that you can run your Mac in almost every language out there. However, the advantages of having several languages on your Mac is not limited to that. In fact, this variety also allows you a lot of flexibility on different aspects of your workflow, especially when it comes to text input. Let’s take a look at some of the most interesting of these advantages.
Choose Different Languages as Input Sources and Toggle Between Them Fast
Not only can you set up your Mac’s interface to be in a specific language, but you can also change between languages with a simple shortcut when typing. Let’s see how to do this: First, open System Preferences and then click on Language & Text. Then, select the Input Sources tab. Scroll through the box on the left and select all the languages (and their variants) you would like to type in. Then, under Input source shortcuts click on the Keyboard Shortcuts… button and select a shortcut to toggle between the different input languages you selected (Command+Option+Space in my case). On the menu bar on your Mac you will now see the Input menu and will be able to see the current language in use.
Changing Your Mac’s Spelling Checker Language
Let’s say that, like me, you prefer to keep your Mac’s menus, apps and overall interface in one language (English in my case ), but you need to type in another. If you do, you will find that the spelling and grammar checker might not work for the language that you are typing in. Thankfully, the availability of multiple languages in Mac OS X also applies to a system-wide spelling checker. All you need to do is to tell your Mac to check the spelling in any specific language/languages you want. To do this: Open the System Preferences panel and click on Language & Text. Once there, select the Text tab and look for the Spelling drop-down menu. Click on it and choose the Set Up… option located at the bottom. You will be presented with a long list of all the languages available on your Mac. Here, make sure to select all the languages that you would like to work with on it, including language variants, like different kinds of English or Portuguese for example. After choosing them, click on the Done button. Now that you have selected the languages you want, head to the Spelling drop-down menu again and choose if you want the spell checker to work with any particular one or to detect the language automatically. There you go. As you can see, having so many languages available on your Mac can really come in handy. Stick around Guiding Tech for more tips like these. The above article may contain affiliate links which help support Guiding Tech. However, it does not affect our editorial integrity. The content remains unbiased and authentic.