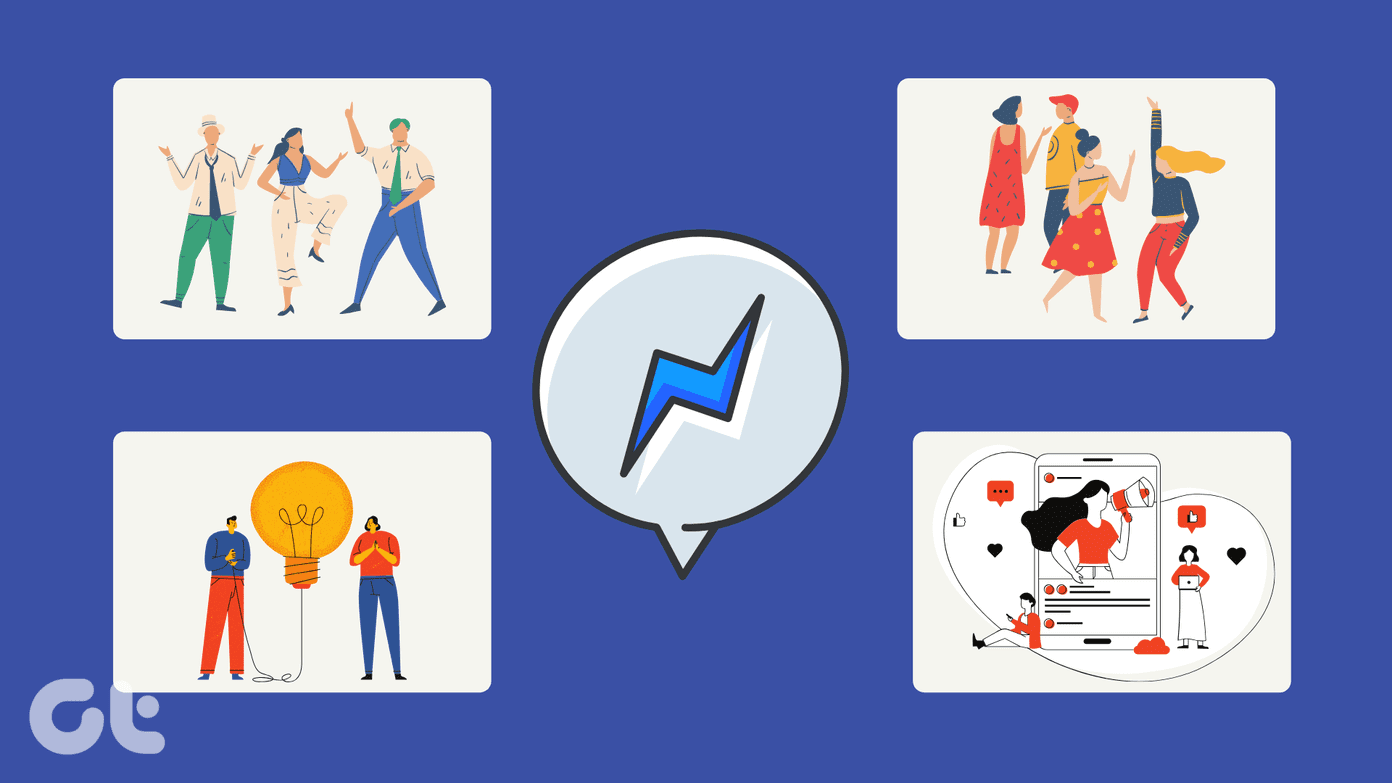As promised, today I will show you how you can install the PSP Type B driver on a 64-bit Windows machine. Before you continue any further, please make sure you have copied all the required plugins to your memory stick as shown in our RemoteJoy Lite guide that we’ve linked above.
Installing PSP Type B Driver
Step 1: Restart Windows 7 but at the time of booting, press F8 button repeatedly to enter the Windows 7 advanced boot options. Actually, there’s a particular time to press the F8 button, but I prefer to press it repeatedly just after the BIOS loads. Step 2: In the Windows 7 advanced boot options select Disable Driver Signature Enforcement and boot Windows 7. Step 3: After Windows 7 boots up, connect your PSP to your computer using a USB cable and see to it that auto USB mount option is disabled. Open your PRO VHS menu using the Select button, activate the RemoteJoy Lite plugin and rest your VHS menu. Step 4: After the VHS resets, open Windows Device manager using the Computer Properties. You will find “PSP” Type B under the Other devices section with an exclamation icon. Right-click on the driver and select Update Driver Software. Step 5: When Windows asks you for driver information, select Browse my computer for driver software. Step 6: Browse for the folder that contains the 64-Bit drivers for PSP (files contained in the RemoteJoy lite Plugin shared in the last article as well) and install the drivers. Step 7: Windows will give you a security alert. Click on the option Install this driver software anyway to install the drivers. That’s all, you can now run the RemoteJoy lite GUI plugin to play the PSP games on your computer in full screen.
Conclusion
You will have to boot Windows 7 with driver enforcement disabled each time you want to use the RemoteJoy Lite plugin to play the games. Right now, I don’t know how to disable driver enforcement permanently, but I am following forums and discussions regularly and will update the article as soon as I find a working trick. The above article may contain affiliate links which help support Guiding Tech. However, it does not affect our editorial integrity. The content remains unbiased and authentic.