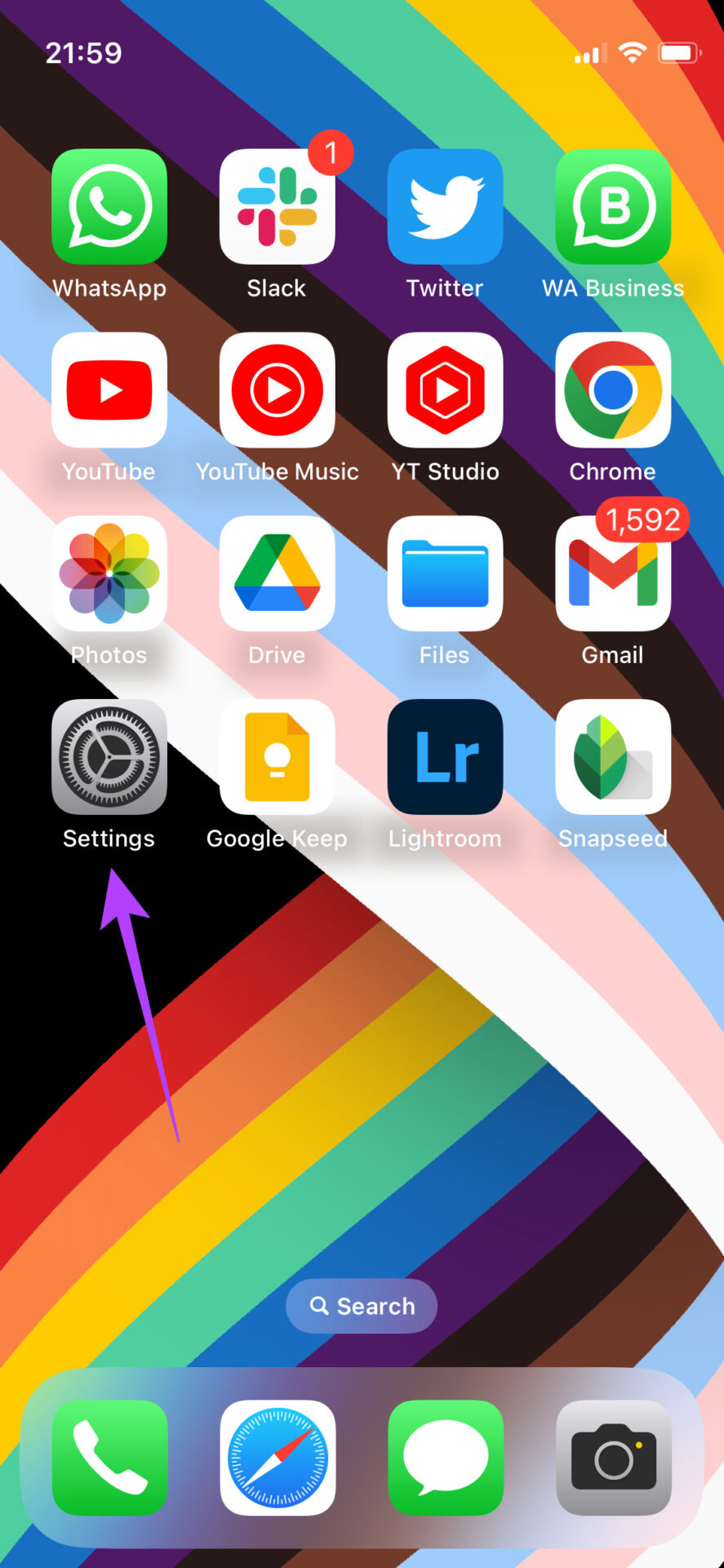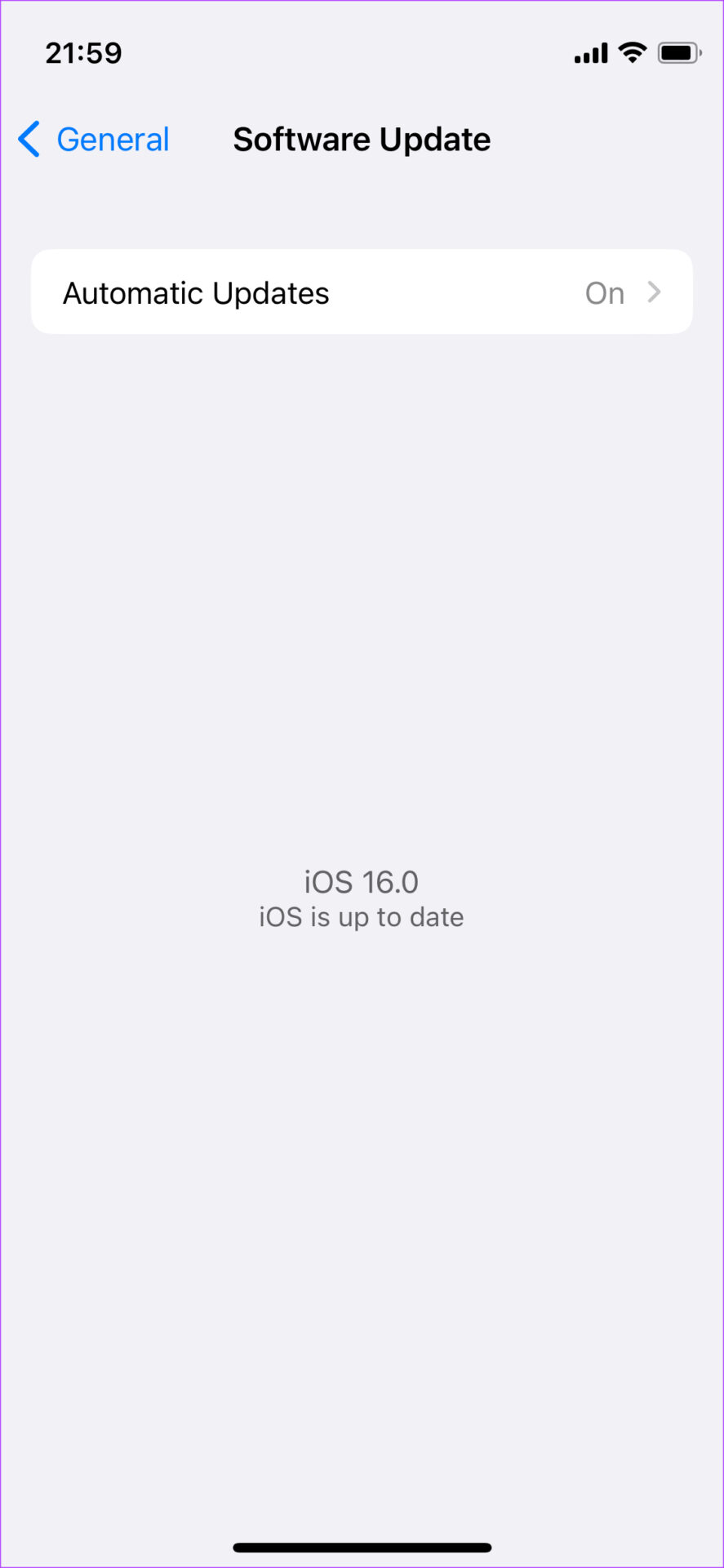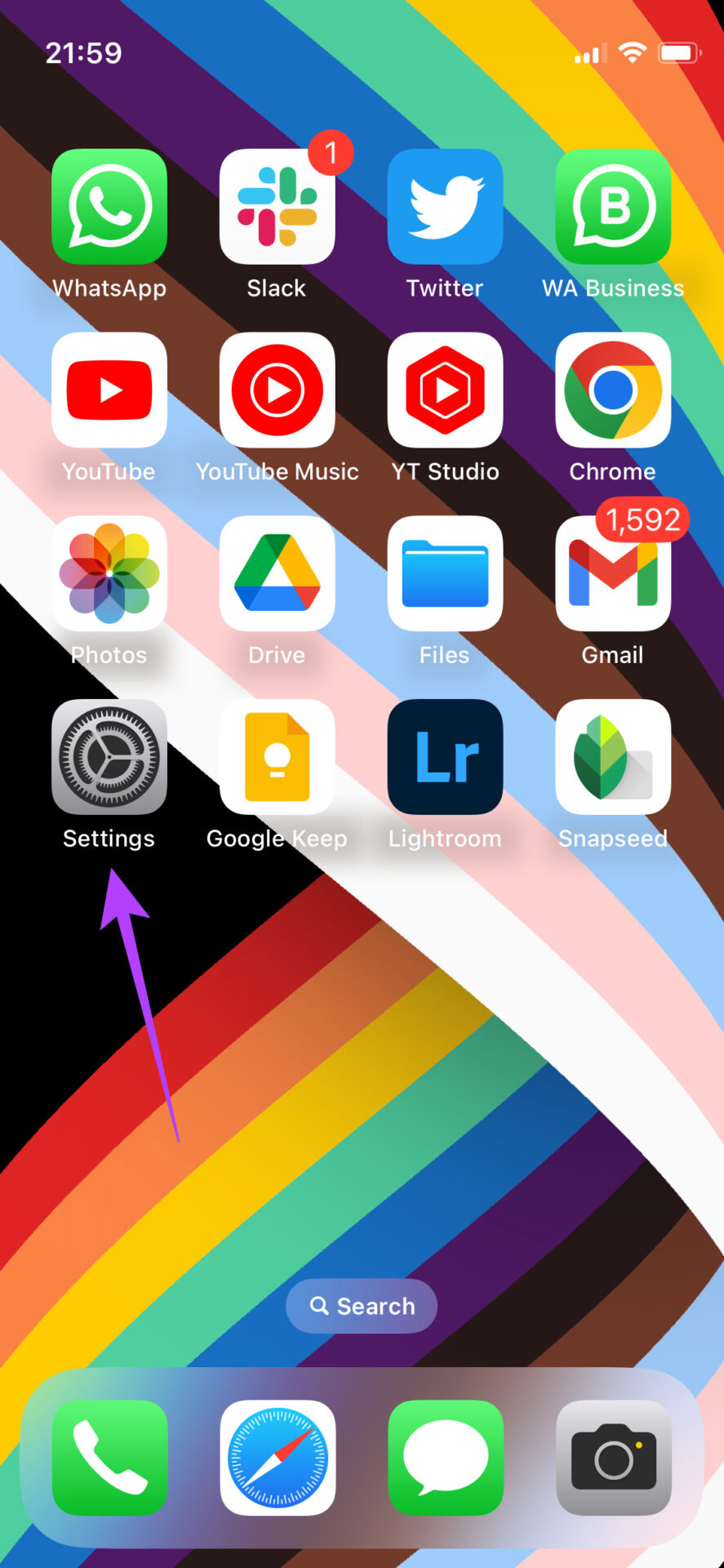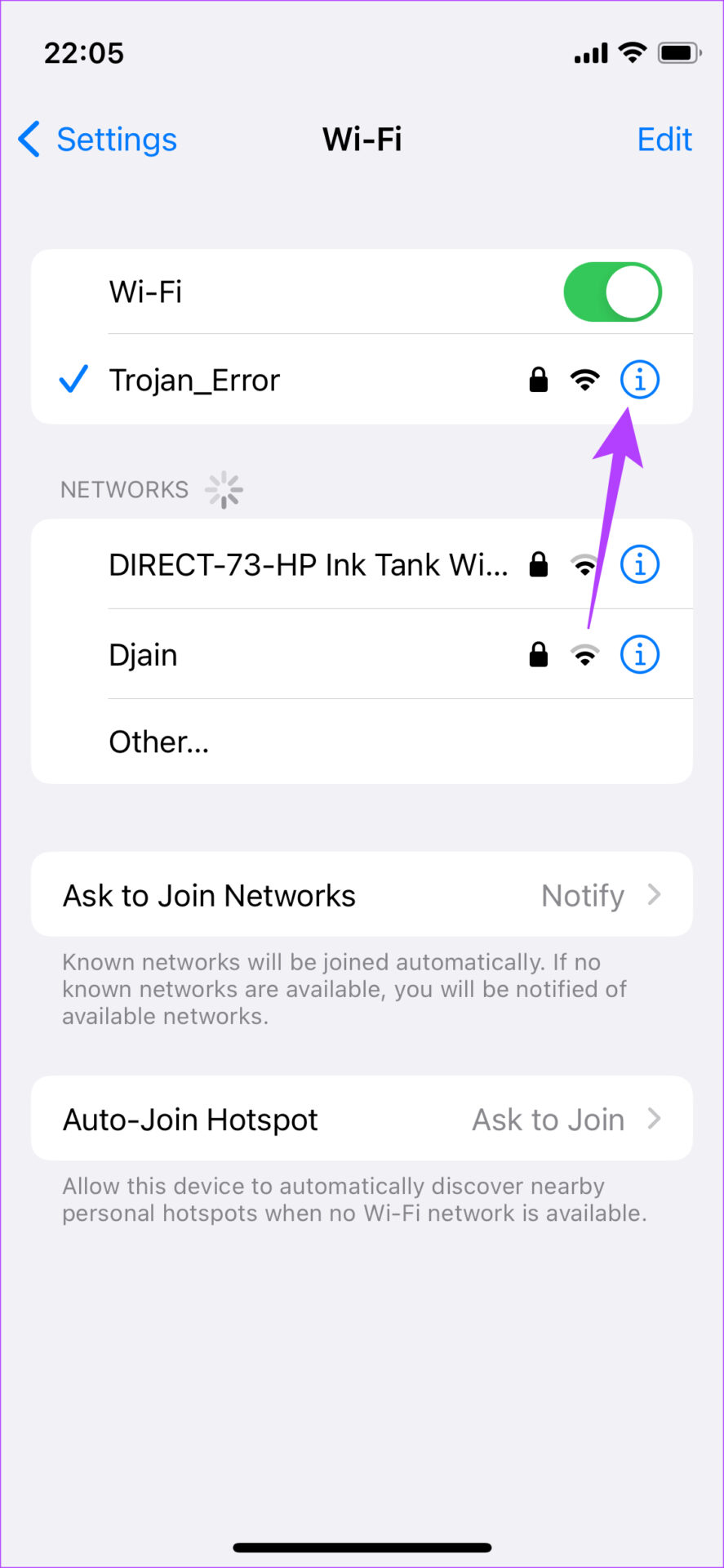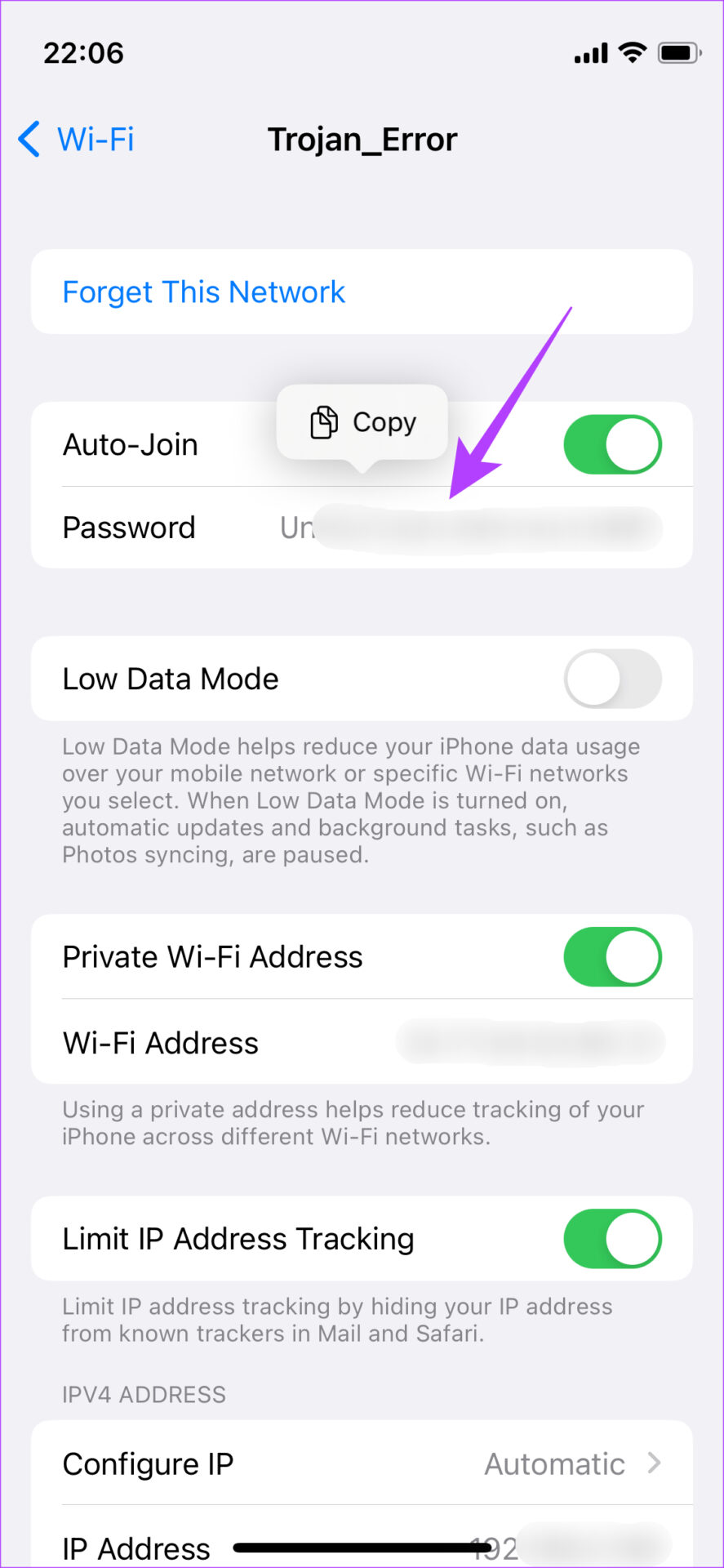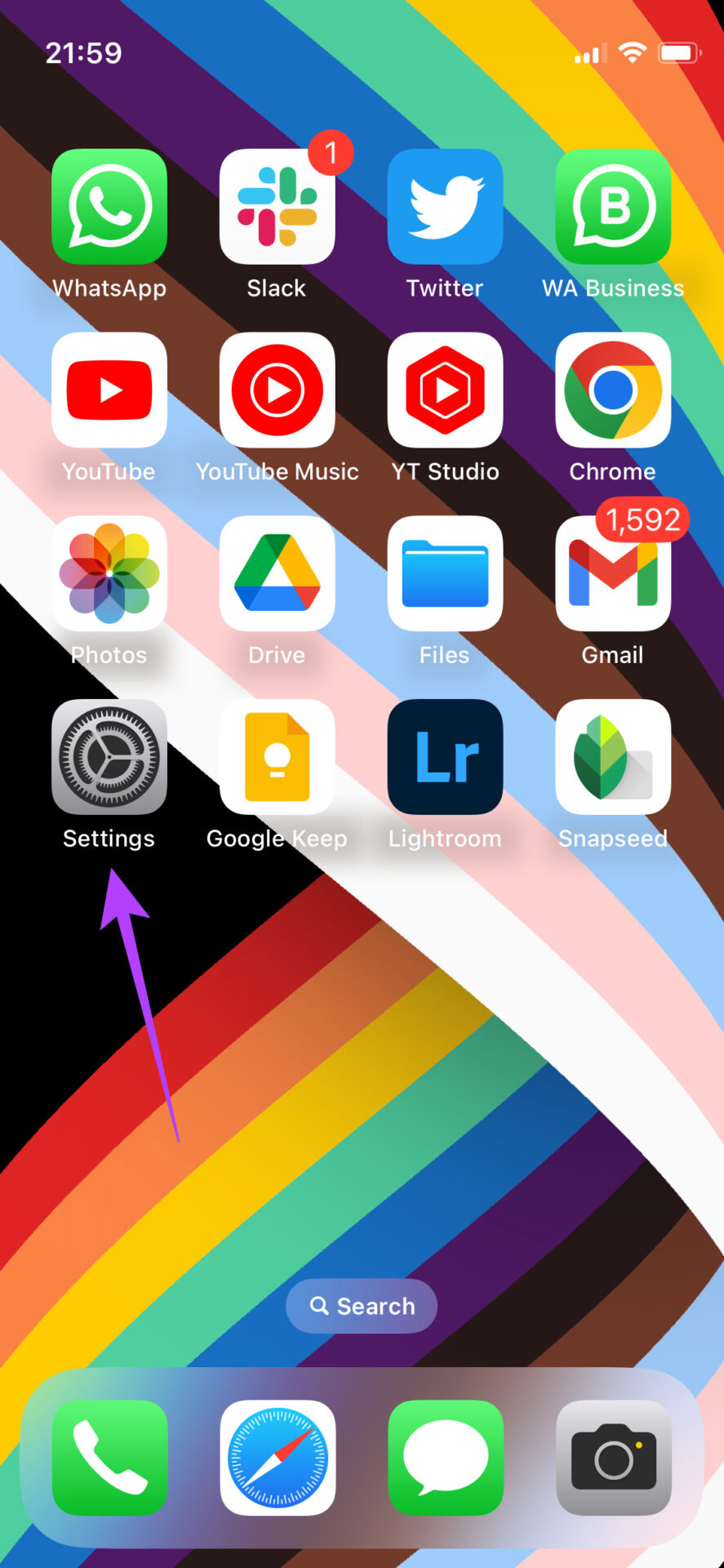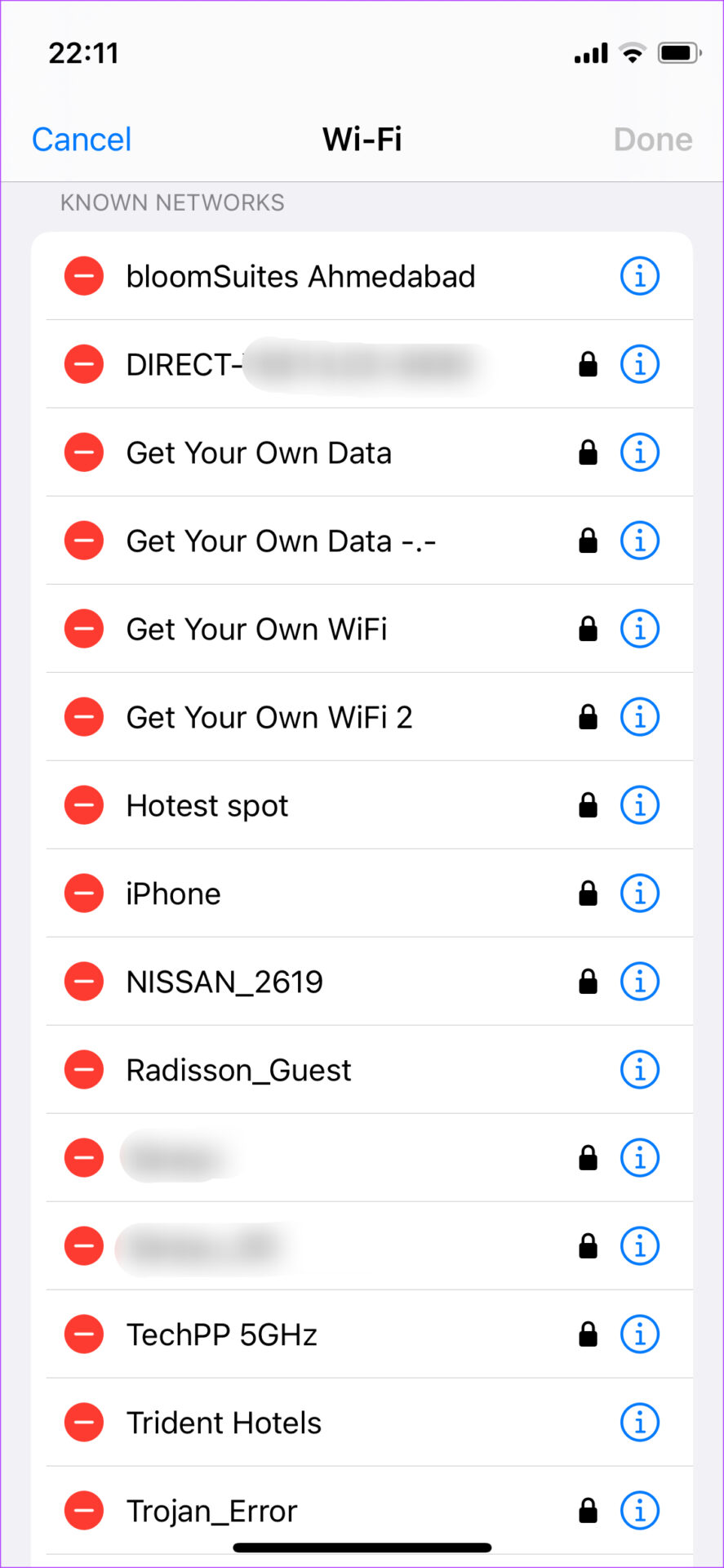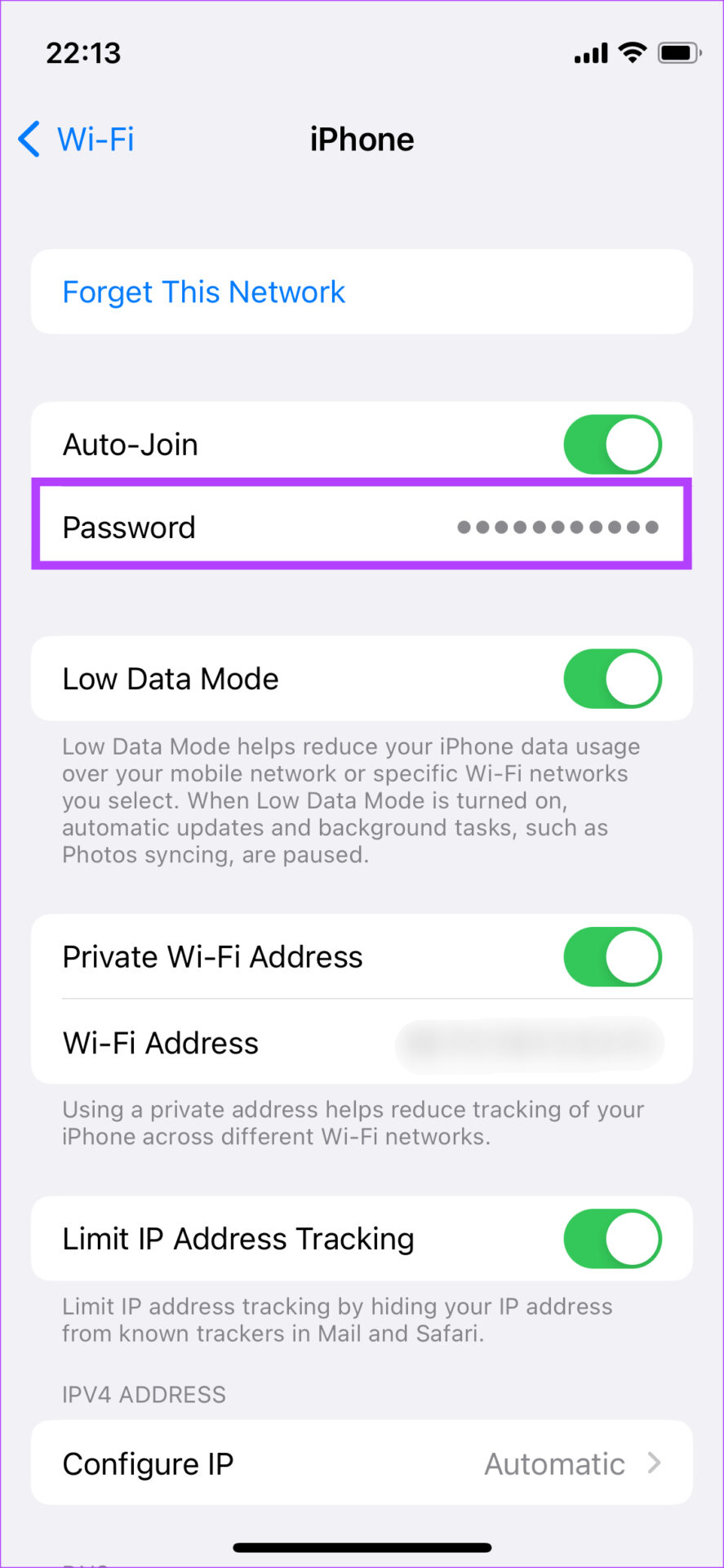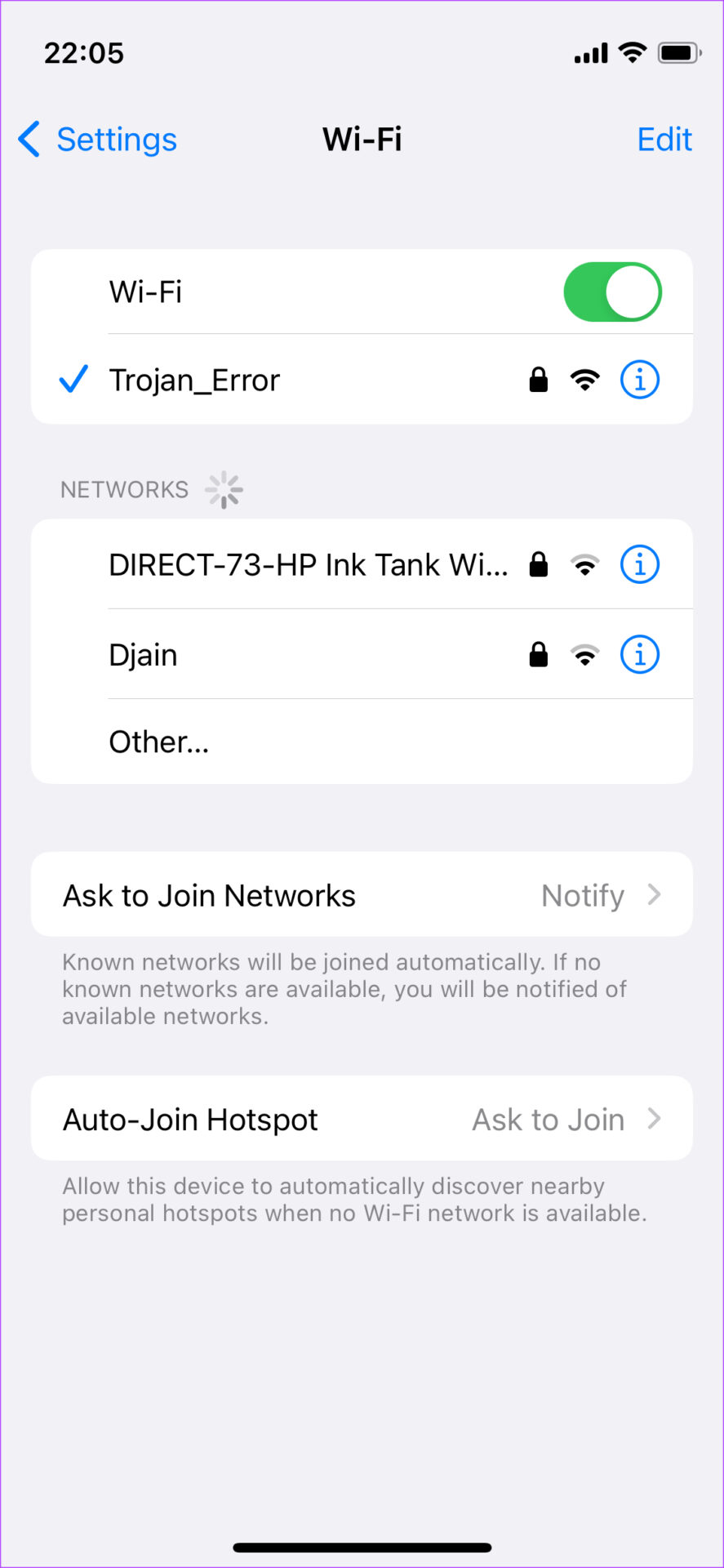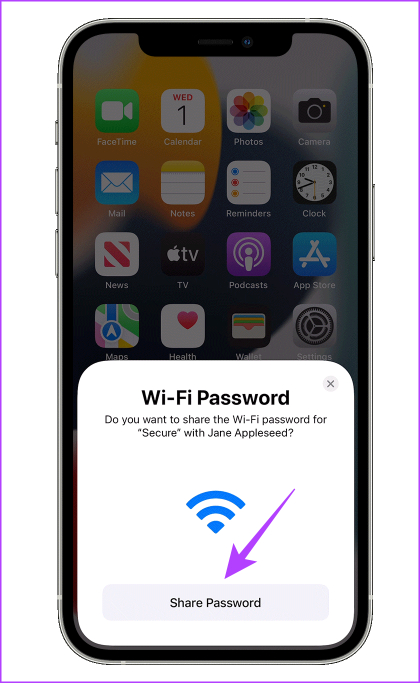While you can view saved passwords on your iPhone for apps and online accounts, Apple makes it easy to view your Wi-Fi password with the iOS 16. So you can view saved Wi-Fi passwords directly on your iPhone. That works best if you keep long and complicated password for your Wi-Fi network and don’t need to remember it. So far, Android, Windows, and Apple’s macOS allows you to view the saved Wi-Fi passwords. And now, iOS and iPadOS also join the club. Here’s how you can view saved Wi-Fi passwords on your iPhone.
Updating Your iPhone to the Latest iOS Version
This feature is available only on iPhones running iOS 16 and above. If you’re running an older build of iOS or have an iPhone that doesn’t support the latest iOS version (iPhone 7 or below), you’ll be unable to see the saved Wi-Fi passwords. Here’s how you can update your iPhone to the latest version of iOS. Note that we have used the public beta build of iOS 16 for the sake of this article. Step 1: Open the Settings app on your iPhone. Step 2: Scroll down and navigate to the General section. Step 3: Tap on Software Update. Step 4: If a software update is available, tap on Download and Install. After your iPhone runs at least iOS 16, you can proceed further.
How to View Saved Wi-Fi Passwords on Your iPhone
Apple makes it rather simple to view the saved Wi-Fi network’s password. All you need to do is follow a couple of taps and view it. Here’s how to do it.
How to View the Password of Connected Wi-Fi Network
Step 1: Open the Settings app on your iPhone. Step 2: Navigate to the Wi-Fi section. Step 3: To view the password of a Wi-Fi network you’re connected to, tap on the ‘i’ button next to it. Step 4: Here, you’ll see a field called Password. If it’s all asterisks, don’t worry. Just tap on it and you can view the password in plain text. Note that the iPhone will first scan your face using Face ID and only then display the password. That’s a security measure so that unauthorized person can’t view the Wi-Fi password. The iPhone allows you to copy the password to your handy clipboard directly. If you want to view the passwords of previously connected Wi-Fi networks, here’s how to do it.
How to View the Passwords of Previously Connected Wi-Fi Networks
Step 1: Open the Settings app on your iPhone. Step 2: Navigate to the Wi-Fi section. Step 3: Tap on the Edit button in the top-right corner of the screen. Step 4: The iPhone will then scan your face using Face ID. After this, you will see a list of all Wi-Fi networks you had connected your iPhone to. Step 5: Find the Wi-Fi network for which you want to view the saved password. Tap on the ‘i’ button next to it. Step 6: Here, you’ll see a field called Password. Tap on it and you can view the password in plain text. You will also get an option to copy the password straight to your clipboard so that you can paste it elsewhere.
Bonus Trick: Share Your Wi-Fi Network Without Showing the Password
Several iPhone users may be unaware that you can share your Wi-Fi network with your friends or guests without actually showing or speaking out the password with them. This trick lets you maintain your privacy by not sharing your password. Here’s how you can do it. The person you’re sharing your password must have an iPhone. This feature doesn’t work for cross-platform devices. Step 1: Ensure your iPhone is unlocked and connected to the Wi-Fi network you wish to share. Step 2: Ask your friend to select the Wi-Fi network from the Wi-Fi settings page to connect to it. Step 3: You will now receive a pop-up on your iPhone asking if you want to share the password with the other device. Tap on Share Password.
The other iPhone will will connect to the same Wi-Fi network as your iPhone.
Don’t Worry About Forgetting Your Passwords
Viewing your saved Wi-Fi passwords is surely a blessing for many people. It makes it convenient to enter the password on other devices without remembering it. Speaking of convenience, iOS 16 brings with it a host of new features, including the ability to edit and undo send messages on iMessage. The above article may contain affiliate links which help support Guiding Tech. However, it does not affect our editorial integrity. The content remains unbiased and authentic.