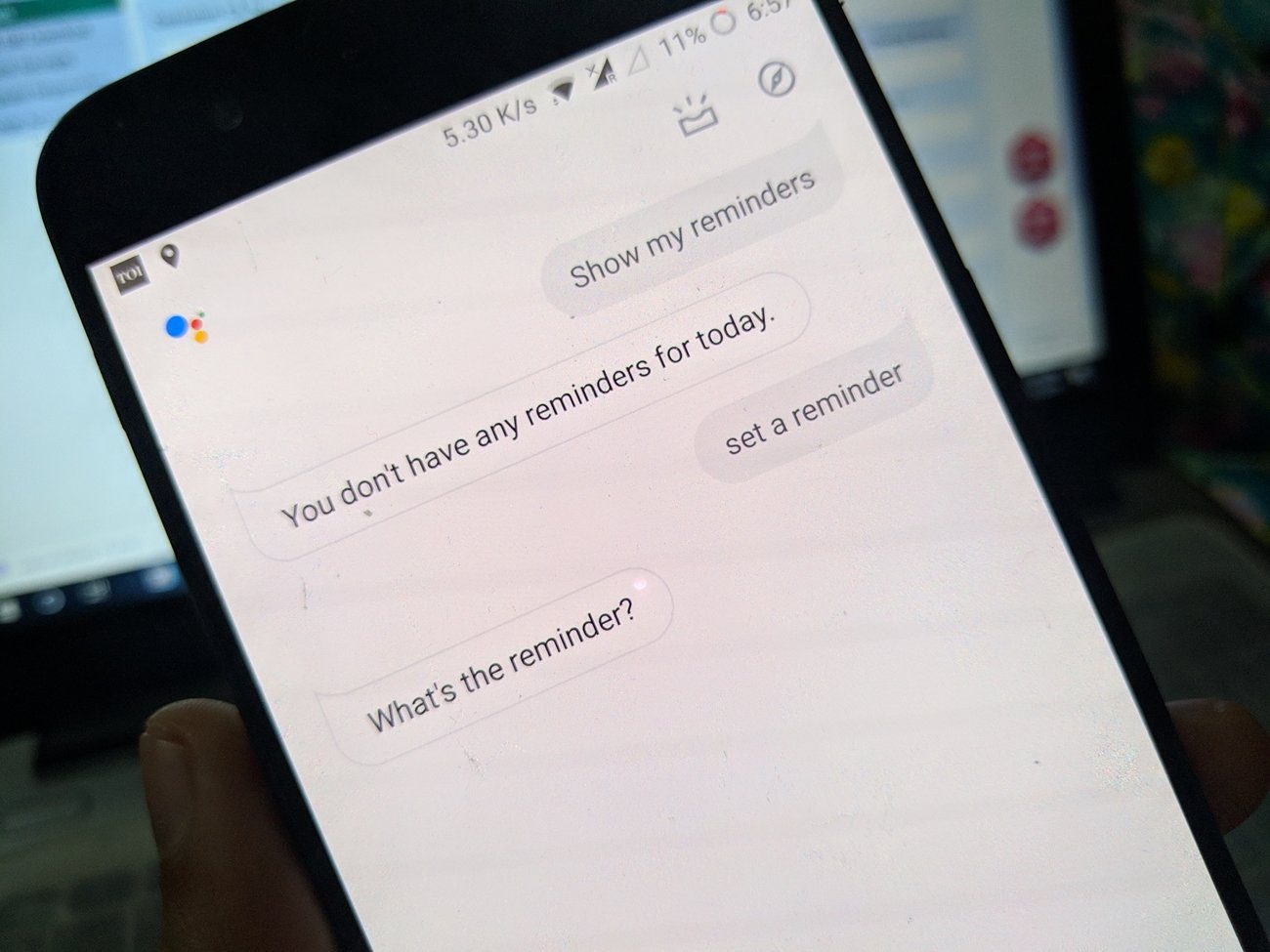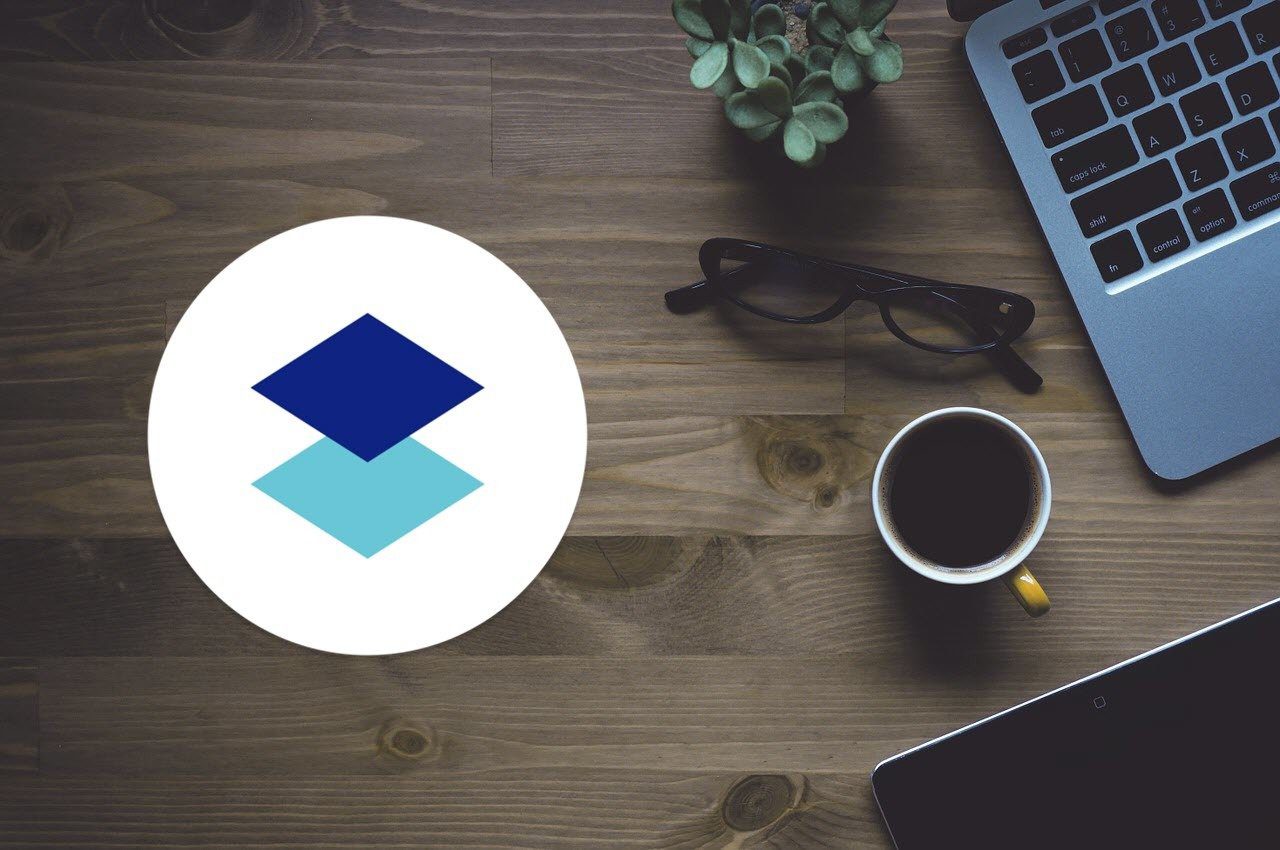Dropbox account . However, one of this service’s biggest drawbacks is its pricing, which is very high if you want to upgrade from the measly 2 GB free storage that they provide by default. There are ways to get additional free storage on your Dropbox account of course, but they are limited and not straightforward. On the other hand, iCloud offers 5 GB out of the gate for free users and has a much more reasonable pricing structure. However, it doesn’t allow users to meddle with it and works only as a service for app data syncing. If you are a bit adventurous though, I can show you how to turn your iCloud account into an external syncing solution just like Dropbox that will work across all your Macs for you to sync both documents and other media files. Ready to jump in? Let’s go.
Use iCloud to Store Documents
Step 1: Enable and set up iCloud on your Mac. To do so, take a look at our in-depth tutorial by clicking here. Step 2: Now you need to access the Library folder on your Mac. By default this folder is usually hidden, so in order to access it, go to the Finder and on the menu bar at the top of the screen, click on Go while pressing the Option key. Doing this will force the Library folder to show in the available destinations. Click on it. Step 3: When in the Library folder, search for a folder named Mobile Documents. Open it and you will see the folders for all the applications (both mobile and desktop ones) that use iCloud for syncing and storage. Take a careful look at all the folders whose name start with com~apple~ since these are the ones you will use to store your documents. Let’s use the Numbers folder (com~apple~Numbers) for this example. Note: Numbers is an Apple productivity application used for working on spreadsheets, so naturally, you will use this folder to store all your spreadsheets, even the ones created with Microsoft Excel. Step 4: Open the com~apple~Numbers folder and in it, you will find a folder named Documents. Right click on it and select the Make Alias option. This will create an alias of your Documents folder on the cloud for Numbers. Feel free to drag this folder anywhere you want. Repeat this same process on any other of your Macs where you want to access you documents. Step 5: Aliases of folders are perfect mirrors of the original ones, so any change you make in one will show up on the other. Knowing this, you will now be able to drag any spreadsheet file into this folder and it will show up on any other Mac where you created this alias, exactly like Dropbox. Important Note: You can do this with any of the application folders that manages documents and that supports the format you want to sync, so make sure to place Word and other text documents into the Pages or PlainText folder, spreadsheets into the Numbers folder, presentations into the Keynote folder and such.
Use iCloud to Store Other Files
Now, let’s say you have a bunch of files that are not documents, but other kind of media like songs and video files. By default, iCloud will not even recognize these formats, but with a very simple workaround you will be able to store even those files on iCloud. Step 1: Find the media files you want to store on iCloud and compress them. Once done, change the extension of the compressed file to TXT. Confirm the change when the warning shows up. Step 2: On your browser go to the iCloud.com website, log in with your Apple ID and then click on the iWork icon. Once inside, click on the Pages tab at the top of the window. Step 3: Click on the gear icon at the top right of the screen and choose Upload Document… from the options shown. Select your compressed media file with the .txt extension and it will start uploading. Once finished, you will be able to access it and download it from any computer with internet connection. That’s it! A convenient way to sync and access your content from your iCloud account just as if it were Dropbox. The above article may contain affiliate links which help support Guiding Tech. However, it does not affect our editorial integrity. The content remains unbiased and authentic.