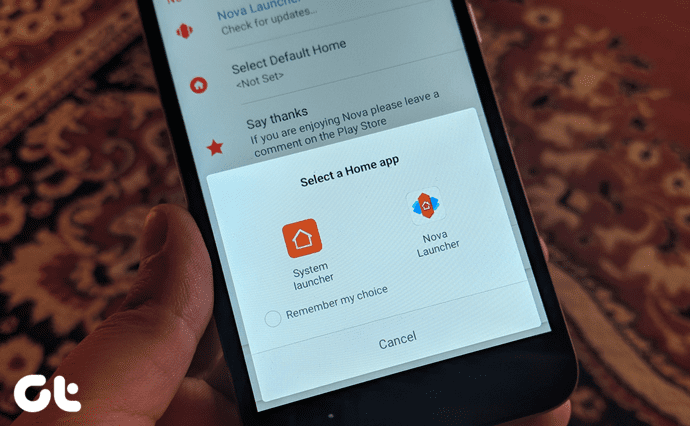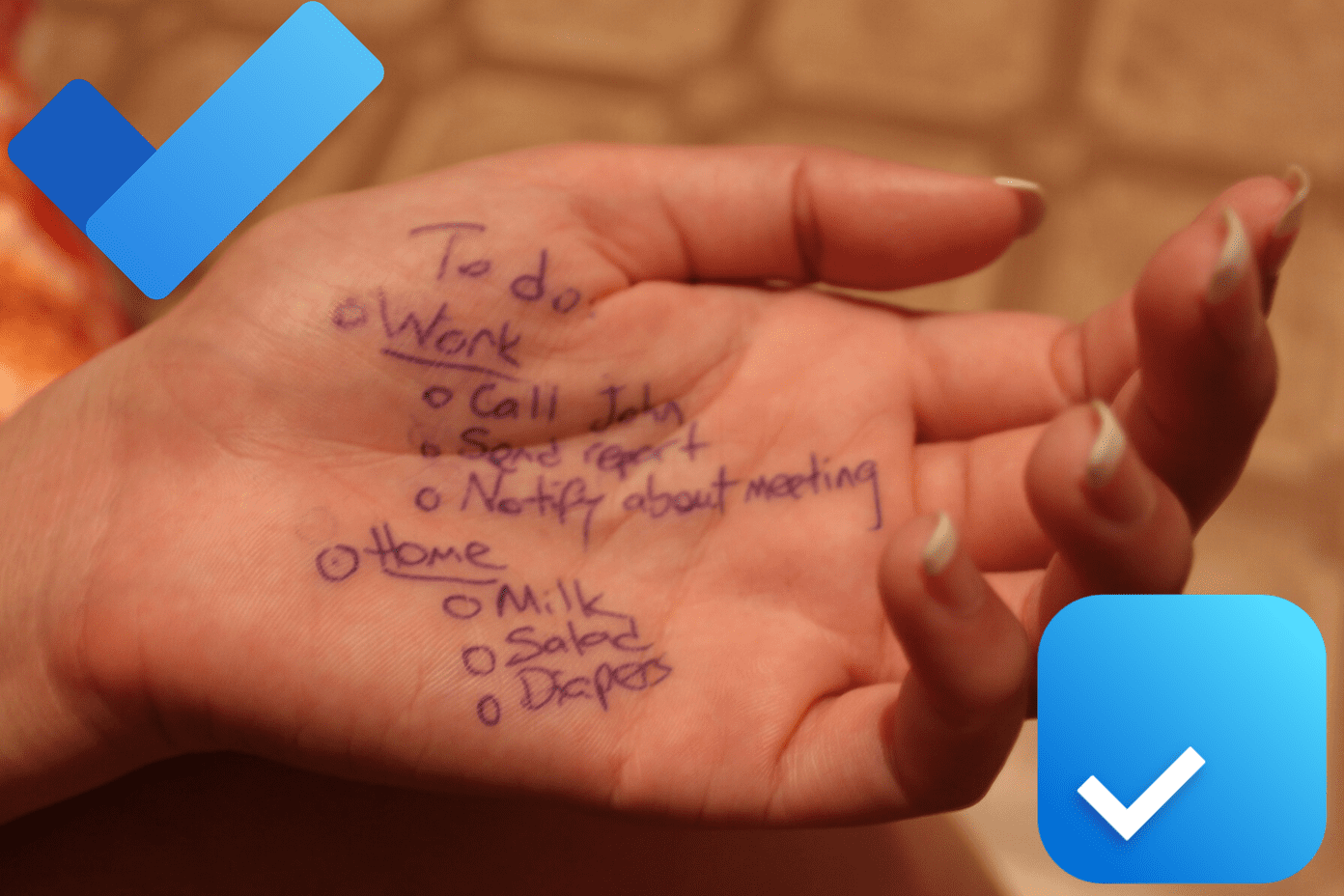Thankfully, there’s a way around this small but common problem: One-handed mode. The One UI design of the Galaxy Note 10 and Note 10 Plus supports the handy one-handed operation along with many other features designed for single-handed use. So, when the need arises, you can do all your work with just your thumb to tame the big screen. Read on to discover how to enable the one-handed mode on the Galaxy Note 10 to make you more productive.
1. Enable One-Handed Mode
Almost every Samsung phone comes with this nifty mode. With a simple gesture, you can just shrink the display to a fraction of its former self. You can then easily access it with just your thumb. The best thing? You can also change the side as per your convenience. To enable one-handed mode on your Samsung Galaxy Note 10 Plus, go to Settings > Advanced Features > Motions and gestures > One-handed mode. Choose one of the options, and that’s it! My favorite? Gesture it is. Just swipe up diagonally from the corner, and you’re good to go.
2. Relocate the Edge Handles
The Edge Panels comes in handy when you need to fish out your favorite apps. But isn’t the handle a bit further up the screen? On most days, I have to grip my phone a little bit harder and then try again to enable the panels. Thankfully, the panels can easily be resized and relocated to a place of your preference. For instance, if you want them on the left side of the display towards the bottom, it can be done easily. Slide open the Edge Panel and tap on the Settings icon at the lower-left corner. Next, tap on the three-dot icon at the top-right corner and select Edge Panel Handle. Drag the tiny red circle to change the position of the handle. At the same time, drag the slider under Size to increase or decrease it.
3. Get the Hand Operation + App
The Samsung Hand Operation+ is a great app to have if you want to tweak your phone further to make it friendly for single-handed use. This one brings gesture navigation to the edge of your screen. So, if you want to go back a page, or pull up the Recents menu, you can swipe horizontally on the screen to do the job. Cool, right? Download Hand Operation + Plus, these gestures are customizable, and you can also choose the side of the handles. Right now, each handle supports three gestures — diagonal up, horizontal, and diagonal down. Once you’ve downloaded and installed this app, enable the app, and toggle the switch for one of the handles. Do note that the handle for the Edge Panel and the Hand Operation+ shouldn’t overlap, or you won’t get the desired results. Other than the said gestures, you can also activate long swipes on the screen.
4. Enable a Mini Taskbar Style
Another nifty one-handed trick for the Note 10 Plus is to enable the Mini Mode of the Recents menu. This one shrinks the Overview Selection menu (the Recents apps menu) to almost third of its size. The Taskbar looks great and at the same time is easily accessible. So yeah, you do not have to reach for that dreadful three-dot menu at the far end of the screen. However, it’s not a built-in One UI feature, for now. You’d need to install the Samsung Good Lock app or it. For those unaware, Good Lock is a Samsung app that offers a plethora of customization features. From changing the Task Viewer to changing the appearance of the Lock Screen, you can do a lot with it. Download Good Lock Once you’ve installed Good Lock, tap on Task Changer to install the module. Once done, open it and select a style from under the Layout Type. Next, toggle the switch for Mini Mode. Now, pull up the Recents menu. Yep, you can thank me later.
5. Enable Home Screen Gestures
Bring down the notification panel with a swish. Go to the Home Screen Setting (long-tap on the home screen), and toggle the switch for ‘Swipe down to … ‘ option. Simple, see.
6. Turn on the One-Handed Mode
Worried about dropping your phone when typing? The solution? Yep, you guessed it right — the one-handed mode. The good news is that the Samsung keyboard also comes with the one-handed mode. And it’s quite easy to enable it. All you need to do is tap on the three-dot menu at the corner and select Modes. Next, select the One-handed mode, and that’s it. The default side is right. To change it, tap on the little arrow icon on the left. To restore to its standard size, tap on the little arrow icon at the left corner. Other than the Samsung keyboard, most of the popular keyboards like Gboard and SwiftKey comes with one-handed mode.
Tame the Big Screen like a Pro
So, this was how you could enable the one-handed mode on the Galaxy Note 10 and Note 10 Plus. And hey, do not forget to explore similar features on Samsung Internet as well. Last I heard, they had included terrific features for single-handed use. Next up: Looking to disable Bixby from the Side key? Read the next post to find out how to disable the Bixby from the Side key from Samsung phones. The above article may contain affiliate links which help support Guiding Tech. However, it does not affect our editorial integrity. The content remains unbiased and authentic.