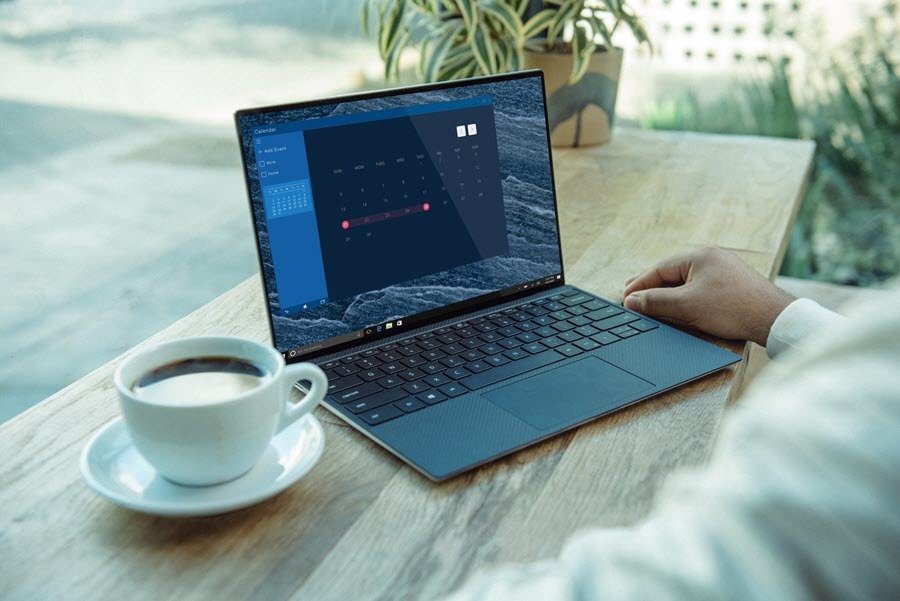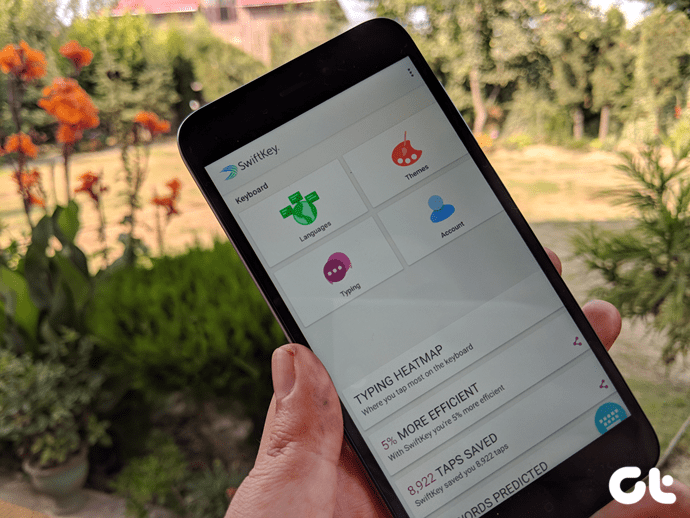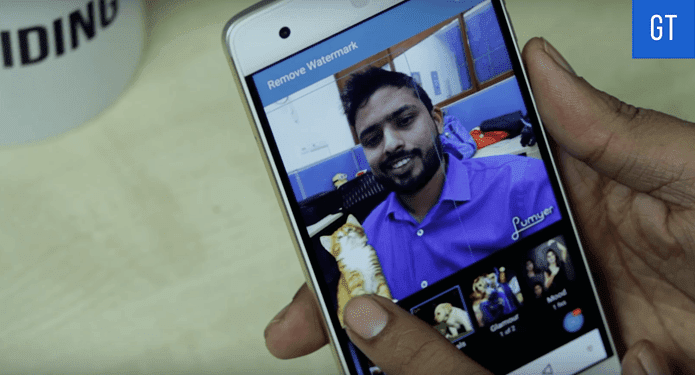Scheduler
Scheduler is located at the top of the IDM window. Clicking on the icon will open the Scheduler window. Under Queues on the left, you have two standard queues. You can create your own by pressing New queue. Each queue has its own page of settings that you can tailor according to your needs. You can set the download start/stop time to a specific day or specific hour. I have set it to start the download at 12 at night and stop the download in the morning. But what if the download finishes midway through the night and you don’t want your PC running the whole time? IDM has you covered – upon completion of the download it can disconnect, close itself or even shut down the PC. Now one question remains, how do I add files to the queue? For adding a file to the queue, you have to click on the Download Later button on the download dialog box, which appears when you click on the download link. It will open a small drop-down menu where you select the queue in which you want the download to be added. The queue feature comes in handy when you have to download bulk files in the background, like all the videos in a YouTube playlist. Or a bunch of images from a website. Hmm, actually there’s a better way of doing this instead of Scheduler… Grabber, perhaps? Cool Tip: Scheduling downloads is useful, but what about when it’s taking up all the bandwidth and your browsing suffers? You can leave downloads running in background without bottle-necking your speed by setting a speed limit in Downloads > Speed Limiter.
Grabber
As I said, for downloading images from website, Grabber is superior to Scheduler. Though one can’t compare both as their functions differ, Grabber is good at grabbing files of the same type, or even whole websites for downloading. You no longer have to click on every link you want to download, just define some rules in the Grabber settings and it will do the rest. You can find the Grabber option at the top of the IDM window. Follow these steps on how to set it up. Step 1: Upon pressing the Grabber icon you will be presented with this window. Name the project (which can also be saved) and paste the link from where you want to grab (download). To proceed click Next. Step 2: Here you can tweak where the files are saved. It’s better to choose a different folder for Grabber downloads, but ultimately the decision lies with the user. You can enable the Convert the links in downloaded html files to the local files to save the exact copy of the website for offline viewing. The other options are self-explanatory. To proceed, click Next. Step 3: In the third step you have to set up how deep the grabber looks to find the files to download. Level 0 means it looks just on the web page of the link you provided, while Level 1 means it explores each link given on the web page. For example, if you gave Google.com as a site address, level 0 would only grab the logo and Google.com html file, while level 1 would go to Google Images, news, Gmail, etc. and grab those files as well. You should get the picture. Step 4: Here you have to choose what type of file you want or don’t want Grabber to download. It can be anything – images, documents or videos. If you want to start downloading all the files immediately once grabber captures them, tick the Start downloading all matched files at once. Another useful setting here is the Download if file size is, which you can set to avoid or include certain files depending on their size. Step 5: This is the final window where the grabbing process starts. If you had selected the Start downloading all matched files at once, downloads will start automatically or you will have to manually select required files. In the below image, the images captured by grabber from this Guiding Tech article are shown. I set the level to 0, images only and file size not less than 5 kb. The results were pretty close to what I expected.
Conclusion
Today we saw that IDM’s only use is not just downloading videos from YouTube. I have used Grabber to download bulk images from web pages, download a series of PDF files from forums, and for many more cases. Would love to hear your views and experiences with IDM. The above article may contain affiliate links which help support Guiding Tech. However, it does not affect our editorial integrity. The content remains unbiased and authentic.