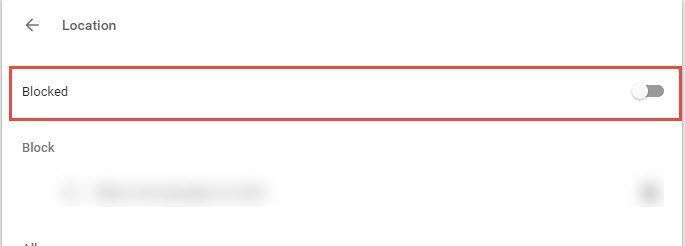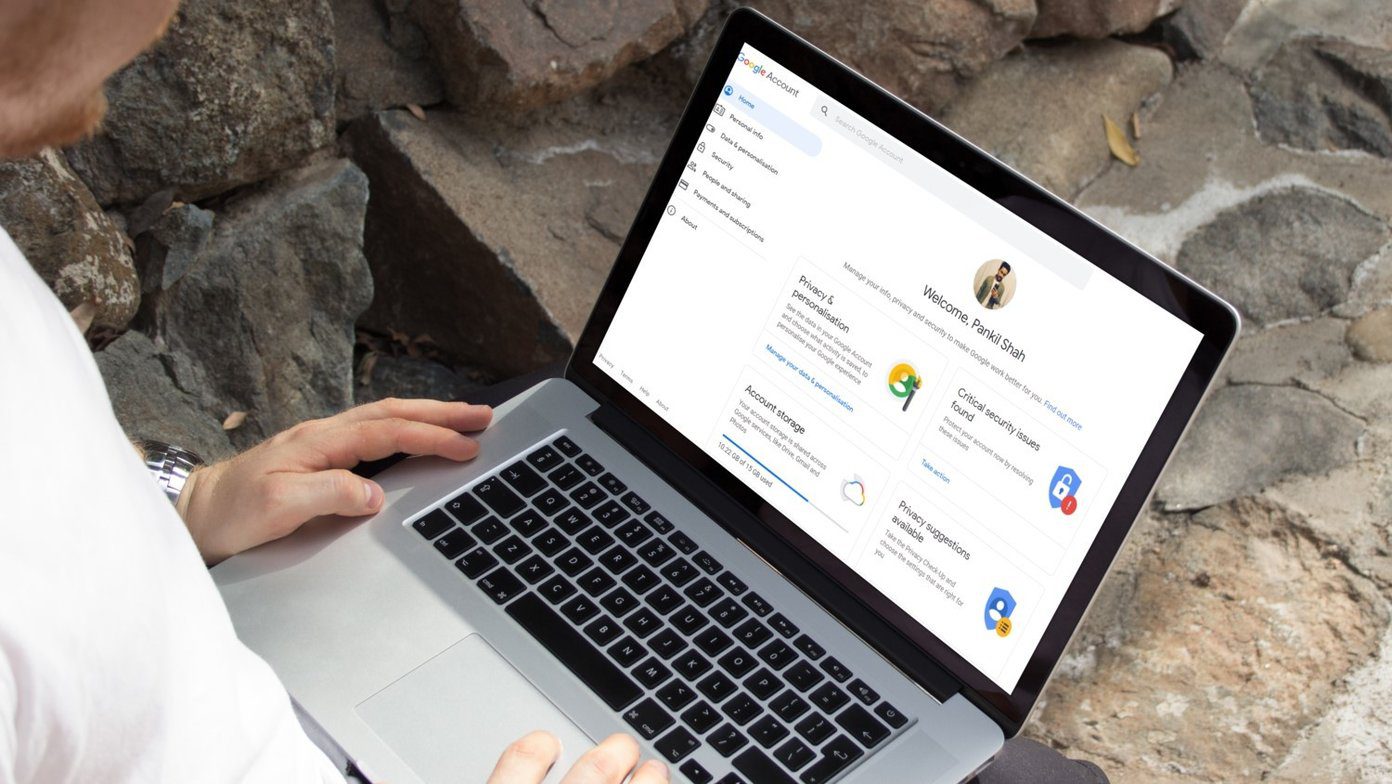As a programmer myself, I must often look at source code, debugging log files, data files, and much more. And when I do that, markers make my task easy. Markers are like pins that can be placed on rows and columns on the document. It helps mark one or many positions so that you can get back to the marked places easily after you have scrolled to other places. This helps me tag my places of interest on a given document. Here’s an example showing markers. The green rectangles represent row markers and the blue lines represent column markers.
Applying and Using Row Markers
Whenever you want to place a marker on a row, take the cursor to that row. Then, navigate to Search -> Markers -> Toggle Marker. As you must have noticed, other options are Clear All Markers, go to Next Marker, and go to Previous Marker. Here are their respective keyboard shortcuts and function details.
Toggle Marker ( F9 ): Places or removes a marker on the row of the current cursor position.Clear All Markers ( Ctrl + Shift + F9 ): Removes all markers from the document. Does not perform the reverse function.Next Marker ( F4 ): Takes the cursor to the row of the next marker; downwards from the current position of the cursor in the document (wraps at the bottom of the document).Previous Marker ( Shift + F4 ): Takes the cursor to the row of the previous marker; upwards from the current position of the cursor in the document (wraps at the top of the document).
Applying and Using Column Markers
Whenever you want to place a marker on a column, take the cursor to that column. Then, navigate to Document -> Column Marker -> Set Column Marker. A dialog box will appear to let you specify column marker positions to the maximum of 10 markers. Other options are Show Column Marker, go to Next Column Marker and go to Previous Column Marker. Here are their respective keyboard shortcuts and function details.
Show Column Marker ( Alt + Shift + M ): Toggles between showing and hiding the column markers.Next Column Marker ( Alt + Right Arrow ): Takes the cursor to the column of the next marker; rightwards from the current position of the cursor in the document (wraps at the right end of the document).Prev Column Marker ( Alt + Left Arrow ): Takes the cursor to the column of the previous marker; leftwards from the current position of the cursor in the document (wraps at the left end of the document).
For column markers, you have the option to change the color of the marker. To do that navigate to Tools -> Preferences. Then go to General -> Colors -> Column marker, uncheck Default and choose the desired color.
Conclusion
Sometimes my documents run up to thousands of lines. Markers help me remember and pin things of importance. And once I have done that, moving among the marked lines becomes extremely easy. It definitely saves me a lot of time and effort. The above article may contain affiliate links which help support Guiding Tech. However, it does not affect our editorial integrity. The content remains unbiased and authentic.