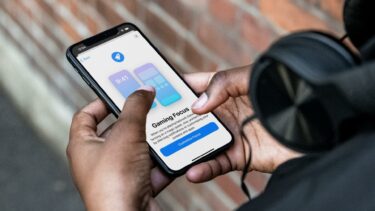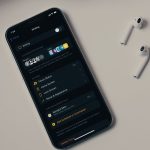With iOS 15, iPadOS 15, and macOS Monterey, Apple has replaced the standard Do Not Disturb mode with Focus. During our testing, we found that it’s more useful on Mac as it allows you to enjoy a distract-free environment on Mac. You can either choose from the default Focus profiles like Do Not Disturb, Home, Work, etc., or even create a custom one such as Writing or Coding and allow specific apps and contacts to send you alerts.
Where Is Focus Mode on Mac
Similar to Focus mode on iPhone, the Focus menu rests in the Control Centre on Mac. Simply click on the Control Centre from the Mac menu bar and choose from default Focus profiles on Mac. Alternatively, you can click on the little Apple icon at the upper left corner and go to the System Preferences menu. Next, click on Notifications & Focus and move to the Focus menu. Here, you will find all the default Focus profiles to use on Mac. From the same menu, you can create new custom Focus profiles as well.
How to Enable Focus Mode on Mac
The easiest way to enable a Focus mode on Mac is via the Control Centre. Follow the steps below. Step 1: Click on the Control Centre icon in the Mac menu bar. Step 2: Select a little arrow beside the Focus menu. Step 3: Select a Focus mode to enable on Mac. The good news is, you don’t have to settle for the default Focus profiles on Mac. You can easily create one with a relevant name and custom settings. Let’s create a Focus profile for coding hours.
How to Create a Focus Profile on Mac
You need to use Focus from the System Preferences to create a custom profile. Here’s how. Step 1: Click on the little Apple icon at the upper left corner in the menu bar. Step 2: Go to the System Preferences. Step 3: Go to Notifications & Focus and move to the Focus menu. Step 4: Click on the + icon at the bottom and select Custom. Step 5: Add the Focus profile name, theme, and select a relevant icon to go with. Step 6: From the Allowed Notifications from menu, select People. Step 7: Add contact names that can FaceTime you during work hours. Step 8: From the Apps menu, click on the + icon and select apps that can send notifications when Focus mode is enabled. Users can also enable a specific Focus mode automatically based on Time, Location, or the type of app they open on Mac. For example, you can set the Coding Focus profile to enable automatically whenever you open the Xcode app on Mac. Open the Microsoft Word app and Mac can enable the Writing Focus profile and allow you to concentrate on writing and not get distracted by unnecessary alerts. If you work during set hours, you can set time-based automation from the Focus mode as well. From the Focus > Turn On Automatically, click on the + icon and create an automation.
How to Share Focus Profiles Across Apple Devices
On Mac, you have an option to share newly created Focus profiles across all the Apple devices. You can enable a Focus profile on Mac and iCloud will turn on the same on all your Apple devices running the same Apple account. Imagine a situation where you enable a Focus mode on the Mac for a quiet atmosphere just to get distracted by a WhatsApp message on your iPhone. With Focus sharing, you can make sure that all your devices are silenced at the same time. Here’s how to use it. Step 1: Use Command + Space keyboard shortcut and open Spotlight Search. Step 2: Search for System Preferences and hit Enter to open it. Step 3: Go to Notifications & Focus and select a Focus mode that you want to share on other Apple hardware. Step 4: Enable Share Focus Status and Share across devices toggle at the bottom. The feature works vice versa as well. Meaning, you can create a custom Focus mode on iPhone, and it will sync with Mac as well.
Get Work Done on Mac
In a classic Apple style, the Focus mode implementation is flawless on Mac. Microsoft is planning a similar function on Windows 11 with Focus Sessions. So how do you plan to use Focus mode on Mac? Sound off in the comments section below. The above article may contain affiliate links which help support Guiding Tech. However, it does not affect our editorial integrity. The content remains unbiased and authentic.