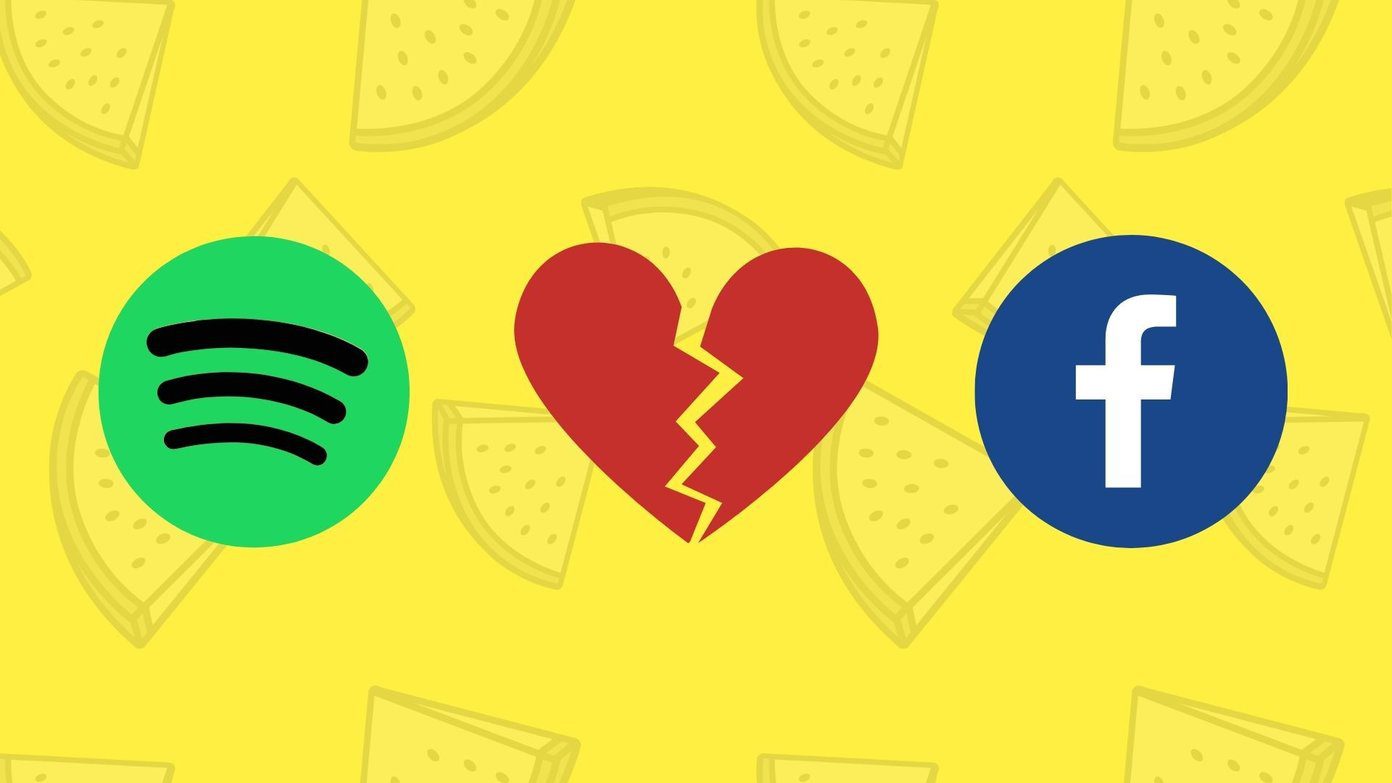Microsoft hasn’t been very clear regarding the hows and whats of the process. Today we are going to clear some of that air. So let’s begin.
The Normal Upgrade Process
Weeks before the release, licensed & eligible Win 7, 8 & 8.1 PC users started getting a popup to reserve their copy of Windows 10. If you are one of them, then you don’t have to worry and just wait. Microsoft says its rolling out the upgrade gradually and may take few days to weeks to reach every user. So your update can be late but will definitely come through. In case you haven’t got the notification to reserve your upgrade make sure you don’t have any updates left pending.
What is Media Creation Tool?
Media Creation Tool is Microsoft’s own tool, for upgrading licensed PCs of impatient owners (such as me) to Windows 10 without any delay. You can run this tool and either upgrade immediately or clean install Windows 10. Below I have created a little flowchart detailing the ways you can switch to Windows 10. Before we start, depending on your OS, download the 32 or 64 bit version of the tool from here.
Upgrade Your PC to Windows
Step 1: Open the tool and select Upgrade this PC now and then click Next. Step 2: It will start downloading the necessary files and its completion depends on the speed of your internet. Step 3: Once the files are downloaded it will ask you choose what personal files to keep. Click on Next when you are finished. Step 4: The installation process will start and your PC will reboot few times in between. Finally when it’s finished it will present you with the login screen.
Clean install Windows 10
Clean install will download the Windows 10 ISO and remove all your apps, programs and user files. This is a bit tricky compared to previous method. If you directly do the clean install by creating a ISO, your Windows 7/8/8.1 will not be upgraded and activated to Windows 10. There are three methods through which you can clean install Windows 10 but we will talk about the simplest one. To get a clean install you need to first upgrade your PC to Windows 10 either through one of the methods mentioned above. This is necessary for Windows 10 to identify that you are a legit and eligible user for the free upgrade. Step 1: Upgrade your PC to Windows 10 by following the method shown above. Once upgraded, go to Start Menu > Settings > Update and Security > Activation and check whether Windows 10 is activated or not. If it’s not activated, you can manually force it to do so by opening Command Prompt and running the following command: slmgr.vbs /ato Step 2: Once your Windows 10 is activated, run the Media Creation Tool again and select Create installation media for another PC and click on Next. Step 3: In the next window choose the preferences for Language, Edition and Architecture. Make sure that the edition you download is the same as the one shown on the Activation screen in Step 1. Step 4: In this step you select the media. The tool will directly make a bootable USB drive if you go for USB or you can download the ISO to write to a DVD or USB using any of the bootable ISO making tools. Downloading the ISO is a better option as you don’t have to go through the hassle of downloading it again in the future. Step 5: It will start downloading the files and as usual, the completion will depend on your Internet’s speed. Once the download is complete and your Media is ready, boot from it and follow the steps shown above for installing Windows 10. Cool Tip: Become a Windows 10 keyboard ninja by knowing the complete list of Windows 10 keyboard shortcuts.
So have you switched to Windows 10 yet?
As opposed to Windows 8, Windows 10 is being liked by many and being accepted with open arms. Also I found the upgrade process quite smooth with no BSODs or error messages being encountered, an unusual thing for Windows. Do share your thoughts on this in the comment sections. The above article may contain affiliate links which help support Guiding Tech. However, it does not affect our editorial integrity. The content remains unbiased and authentic.










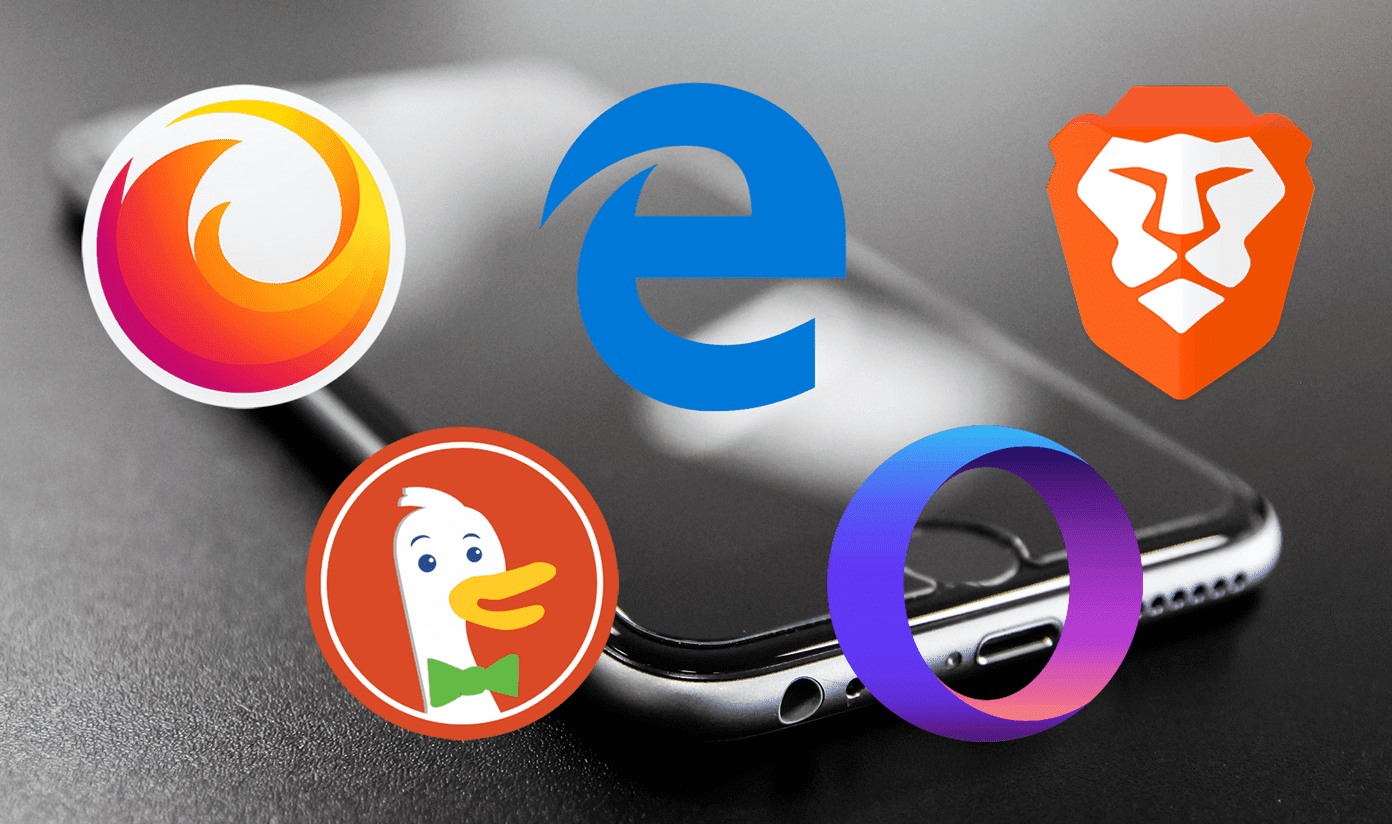


![]()