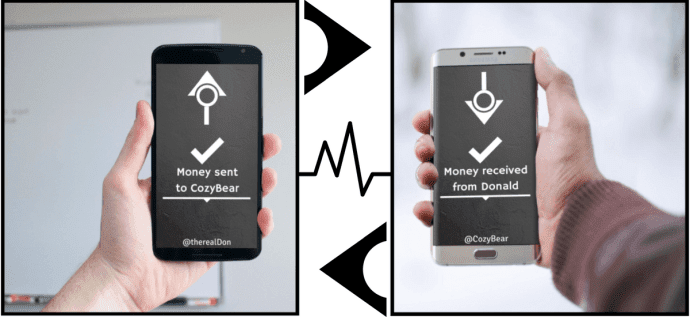That said, Microsoft has partnered with Laplink to make the PC transfer tool free for users to make the upgrade hassle free. As most of the users will be upgrading to Windows 10, Microsoft has made the tool free for at least a year to make the ride easier for its users. So let’s see how we can use the tool to get most of the files and settings transferred from an old PC to a new one. Note: As the transfer takes place in real-time, you must have both the computers connected to the same Wi-Fi network at a given time. Having done that, just follow the steps mentioned below.
Using Laplink PCmover to Transfer Files and Settings
Step 1: Download and install the Laplink PCmover application on both the computers. During the installation process, you will be asked to enter your name and an email address. Fill in all the details and follow the on screen instructions to complete the setup. Once the setup is completed, run the application. We will first configure the old PC where all the files and settings will be prepared for transfer. Step 2: The free version of the app that’s available in collaboration with Microsoft is limited to files and settings. Select the Old option in the program to prepare the computer for transfer. Next, select the connectivity preference and click on the next option. Step 3: The application will scan the PC and this can take a considerable amount of time depending on the size of your hard drive and computer performance. Once the analysis is completed, you will be asked to open the application to the new PC where the files and settings needs to be transferred. Step 4: On the new PC, open the Laplink PCmover and log in with the same email that you used while configuring the old computer. Select that you want this to be the new PC and proceed. Step 5: You will now be asked to choose the wireless network that you wish to scan. If the PCmover is running, it will show up in the list automatically. But, if that doesn’t show up in the list try to connect manually. Mostly it’s a firewall issue that comes in the way most of the time. Note: Wi-Fi file transfer can be very slow and if you have a LAN wire to make a P2P connection, it would be better to use it. Step 6: Finally, review all the files and settings you wish to transfer from the old PC to the new one and initiate the transfer. If you are on a Wi-Fi connection, the process can take a lot of time. Even on a wired connection it’s pretty high. Leave both the PCs switched on for the night with the process running in the background.
Conclusion
So that was how you can use the PCmover to transfer files and settings from an old computer to a new one. The app will not transfer installed programs and only works for standalone files and directories. The application is free till August 31, 2016 but that’s a tentative date. Microsoft might extend the partnership depending upon the usefulness of the product. If you face any issues while using the app, you can post it in our forum. The above article may contain affiliate links which help support Guiding Tech. However, it does not affect our editorial integrity. The content remains unbiased and authentic.