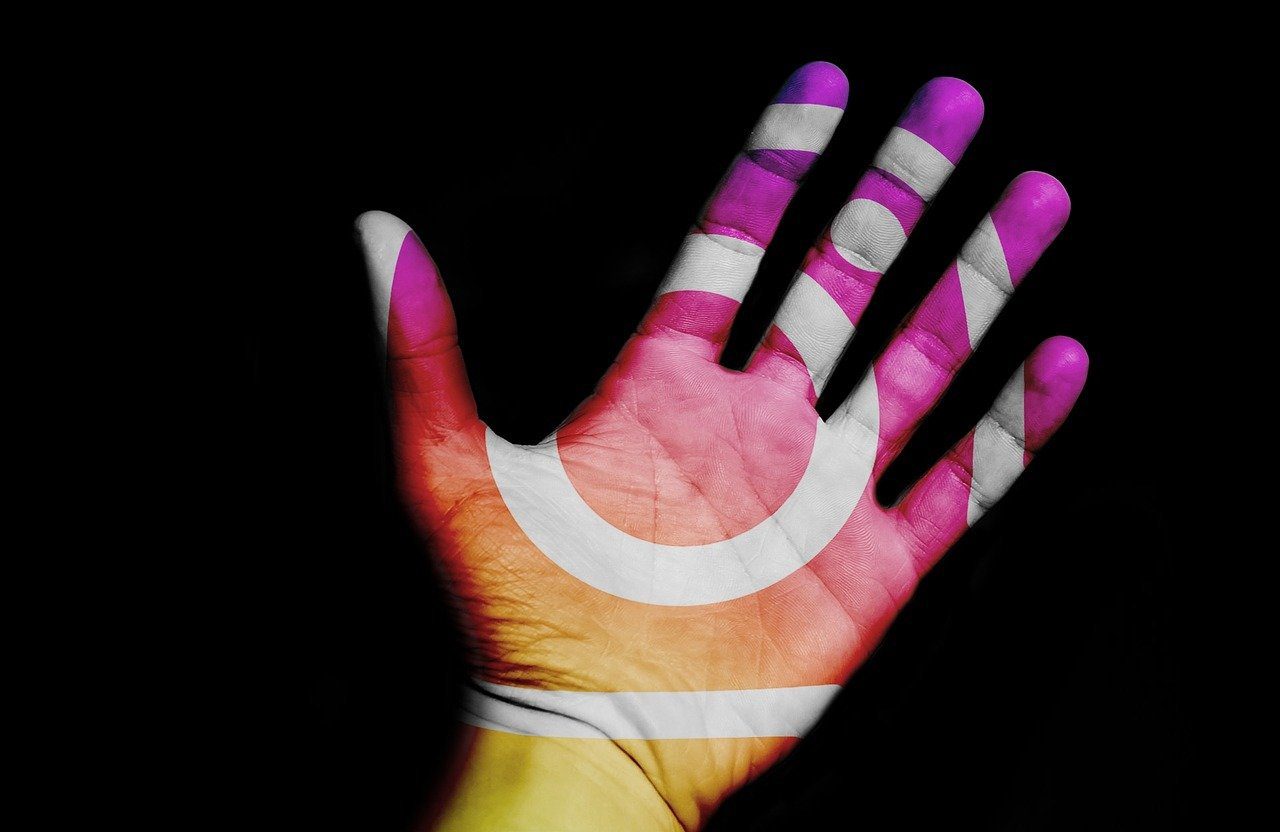Most users rely on a stable internet connection to transfer data using various mediums such as cloud services, email, chat apps, etc. But what if there is no internet connectivity? Suppose you are traveling and you need to transfer files from your phone to PC or vice versa. And you’re not carrying a USB cable and mobile data isn’t exactly reliable. What do you do in such a situation? How do you move files? That’s what we are going to explore. Let’s see how to share files between Android and PC without a working internet connection.
What’s the Secret
No hidden manifesto exists. We will just be taking advantage of Wi-Fi Direct technology. When you hear Wi-Fi, it’s usually synonymous with the internet, but Wi-Fi Direct is a Wi-Fi standard which doesn’t require an internet connection. It creates a Peer-to-Peer connection without using any Wi-Fi router and works almost like Bluetooth but with faster data transfer rates. Wi-Fi Direct makes your device a portable virtual router that can be used to connect printers, mobile phones, PCs and more. However, the technology currently doesn’t support direct transfer of files without using apps.
What to Do
Fortunately, two ways exist — use third-party apps and native hotspot with FTP server. Let’s check them out.
Third Party Apps
Most apps on Play Store that let you transfer files require a working internet connection. Thankfully, some of these apps come with the ability to take advantage of Wi-Fi direct too. To name a few worthy apps, we have SHAREit, Xender, and Zapya. For this tutorial, I will be showing you the steps with the Xender app. Step 1: Open the Xender app on your phone and tap the profile picture icon at the top-left corner. Then select Connect to PC from the sidebar. Step 2: Go to the Hot Spot tab and tap on Create Hotspot. Xender will create a virtual network with its name and password on the next screen. Step 3: On your PC, connect to this Wi-Fi network using the password provided in the above step. Step 4: Once connected, open a web browser on your PC and enter the address given in step two. A confirmation window will appear on your mobile device. Tap on Accept. Step 5: You will be able to access your Android files on the PC in a beautiful, user-friendly interface. Use drag and drop method to add or remove files. Alternatively, select files and hit the Send button on mobile. If your device runs MIUI, you are in luck for you don’t need to download any third-party app. Your device comes with Mi Drop, a pre-installed app that uses Wi-Fi Direct for letting you transfer files without internet. Google’s file manager called Files by Google also offers this feature.
Native Hotspot
In the above method, one had to rely on apps to create a hotspot. But you can do it without any app too. Does that mean you can then directly transfer files using Wi-Fi Direct? Sadly, no. Once you have set up a hotspot, you have to use FTP. For that too, you need a third-party FTP server app already installed on your phone. You can use apps like WiFi FTP Server and Ftp Server. If you’re using file explorers such as ES File Explorer and Solid Explorer, then both have the FTP server feature baked inside. Here are the steps for the entire process. Step 1: On your Android device, open device Settings and go to Network & internet. Step 2: Tap on Hotspot & tethering followed by Wi-Fi hotspot. Step 3: If you are using the hotspot for the first time, give it a custom name and set a password here. Then enable it by turning on the toggle. Once set, you can enable hotspot in the future from the quick settings directly. Step 4: On your PC, connect to this hotspot network. Step 5: Open the FTP supported app and tap on Start. I’m using WiFi FTP Server app here. Note the server URL for you will need it in the next step. Step 6: Open File Explorer on your PC, type the server URL given in the app in the address bar and press Enter. Your Android folders will now be available on your PC. You can add or remove files here easily.
What’s the Caveat
The only challenge here is that you need the third-party apps, and you must install them on your phone before you attempt to transfer files. So download and install them today for you never know when you might need them.
Is Old Really Gold?
You can use the above mentioned methods even when you have the internet connectivity. Both ways have several essential benefits over the traditional methods like cloud sync, email, or chat apps. To start with, you enjoy faster data transfer speeds followed by the ability to transfer large files. Also, your files aren’t transferred or stored on any server in the process. So which method works the best for you? Let us know in the comments below. Next up: Fed up of the ads in the SHAREit app? Try these 10 alternative file sharing apps. The above article may contain affiliate links which help support Guiding Tech. However, it does not affect our editorial integrity. The content remains unbiased and authentic.