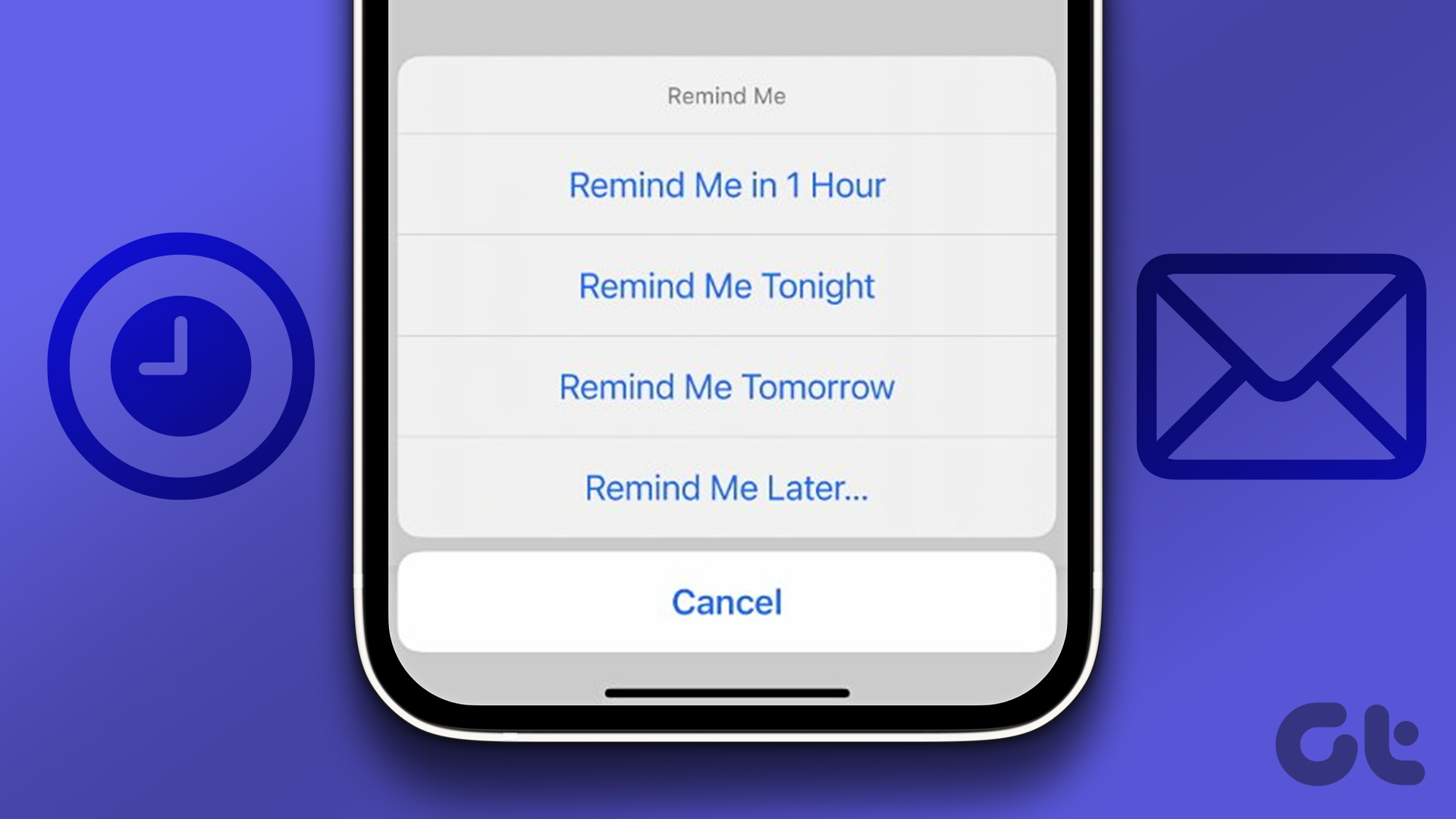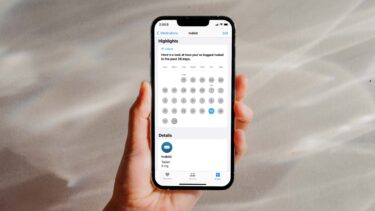With iOS 16, Apple launched the Remind Me feature in its Mail app. This feature allows users to set a reminder to return to a mail later. Users can select the period they want a reminder in the mail. Here’s how to set a mail reminder on your iPhone.
How to Set Up a Remind Me Notification on Your iPhone
To enable this feature on your iPhone, you must have at least iOS 16 installed on your device. Your Mail app also needs to be set up with your email details. If you have all this in place, here’s what you need to do to set up email reminders. Step 1: Tap the Mail app on your iPhone’s screen to launch it.
Step 2: Under Mailboxes, tap the email account you would like to view.
Step 3: In the chosen mailbox inbox, tap the email you’d like to be reminded about.
Step 4: In the opened email, tap the Reply icon at the bottom of the screen.
Step 5: From the options, tap Remind Me.
Step 6: Tap your preferred reminder period from the following options:
Remind Me in 1 Hour Remind Me Tonight Remind Me Tomorrow Remind Me Later
Step 7: If you want to input your preferred date and time for the reminder, select Remind Me Later. Tap the Calendar to choose your Date (including month and year).
Step 8: Tap the toggle beside the Time feature to choose the time of day you prefer.
Step 9: Tap Done to save your changes.
Look out for a clock icon beside the email, which signifies the successful set up of the Remind Me notification. That’s all you need to do to set a reminder for your emails. When the reminder time arrives, the mail gets moved to the top of your inbox with a Remind Me label. If you have push notifications for the mail app enabled on your iPhone, you’ll receive a mail notification.
How to Edit a Remind Me Notification on Your iPhone
If you made a mistake when setting up a Remind Me notification, you could always edit it. Here’s how to do so: Step 1: Tap the Mail app on your iPhone’s screen to launch it.
Step 2: Under Mailboxes, tap the email account you want to view.
Step 3: In the chosen mailbox inbox, tap the email with the Remind Me feature enabled.
Step 4: In the opened email, tap the Reply icon at the bottom of the screen.
Step 5: From the options, tap Edit Reminder.
Step 6: Make the relevant changes to the reminder and tap Done to save them.
There are no limits to the number of times you can edit your Remind Me notification.
How to Cancel a Remind Me Notification on Your iPhone
Setting the Remind Me notification is to ensure you remember important emails. If you get around to responding or carrying out an action before the Remind Me notification does its job, you can always cancel it. Here’s how to cancel a Remind Me notification. Step 1: Tap the Mail app on your iPhone’s screen to launch it.
Step 2: Under Mailboxes, tap the email account you want to view.
Step 3: In the chosen mailbox inbox, tap the email with the Remind Me feature enabled.
Step 4: In the opened email, tap the Reply icon at the bottom of the screen.
Step 5: From the options, tap Edit Reminder.
Step 6: Tap Remove Reminder at the bottom of the screen.
Once you tap Remove Reminder, the mail should no longer have the clock icon beside it, which signifies Remind Me.
Fixing Email Push Notifications Not Working on iPhone
It is important to ensure that your iPhone’s push notifications are working as they should. If they are not enabled or working, your Remind Me notifications may not work. The above article may contain affiliate links which help support Guiding Tech. However, it does not affect our editorial integrity. The content remains unbiased and authentic.