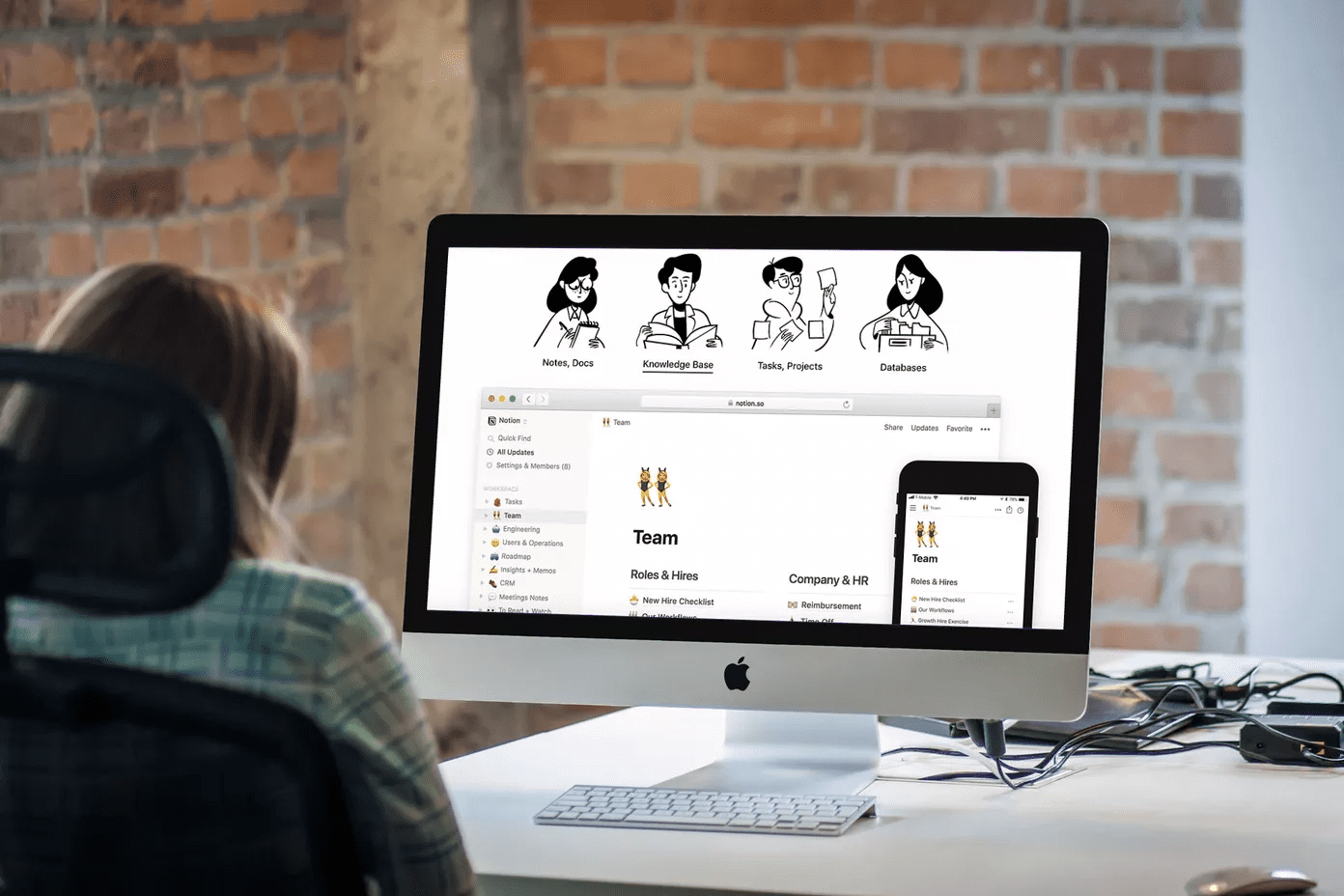Evernote organization works in two fundamental ways. You have a single notebook where you store stuff. Or you have a stack of notebooks (sometimes referred to as nested notebooks). You can think of them as files and folders but with notes. You should do your best to organize and save content in relevant files and folders, especially make use of the Tags feature. But the best way to extract information from Evernote is the search bar. And it is just as powerful as the rest of the application.
New Natural Language Search
Evernote now supports natural language search. So you can search for things like “notes written in Orange County” and it will bring up all the notes you wrote in Orange County. You can do a lot more with this. If you use Siri or Google Now to ask for things, Evernote search will feel right at home. Only here its text instead of voice. But the same natural language rules apply.
Search Operators
Evernote, like Google has search operator (parameter) support. Search operators are used to provide specific actions to a search. For example using “tag:IFTTT” ( in which “tag” is the operator and “IFTTT is the keyword) will bring up notes that are tagged as “IFTTT“. Evernote supports operators like Notebook, Tag, Contains, Source, Created, Modified and a lot more. You can either input the search operators yourself, or pick them as options from the dropdown menu. The end game is the same, only using the menus takes a lot longer than writing the text. And once you use the text method for a couple of times, it will become muscle memory. There are a lot of ways in which you can use the operators once you understand the basics. You can use multiple operators in the same search field, just make sure they are separated by a space and are clearly defined. Multiple search operators allows you to search in more than one notebooks or apply multiple parameters all in one keyword search. E.g. notebook:IFTTT notebook:archive tag:recipes The above search result will bring me all the notes I’ve tagged as recipes (IFTTT recipes) from the archive or from the dedicated IFTTT notebook that I have.
Negative Operators
Negative Operators (a word I totally made up just right now) are operators that hide the result for a particular search. If you’re searching for a specific bill in your multiple year archive, you can use the -tag or -created operators to hide results from specific months/years or just ignore notes created before a specific date altogether. When searching gets tough, always remember negative operators.
Operators You Must Know About
Any – Normally when you type in 2-3 word query in the Evernote search field, Evernote will first look for notes that have all off the words in them. If you use the any: operator before the search, you’ll see notes containing any of the words. E.g. any: recipe Evernote IFTTT inTitle – You know a part of the title for a note you’re looking for? Great! Use the inTitle: operator and you won’t have to weed through the hundreds and thousands of words in your Evernote notebooks. E.g inTitle: how to code created – Using this operator you can search for notes created on or after a specific date. Use the negative -created operator to look for notes created before the specified date. You need to enter the date in YYYYMMDD only (without spaces) otherwise it won’t work. E.g. created: 20140401 sourceUrl – This operator will let you search notes/web clippings saved from a specific URL. E.g. sourceUrl:https://www.guidingtech.com/
Video
Here’s a video from our YouTube channel that talks about all the cool Evernote search tips we discussed and a little more..
More Search
Evernote has OCR search support where their app will search though the scanned PDFs or images that contain text. Sadly, the feature is only available to Evernote Premium customers. The above article may contain affiliate links which help support Guiding Tech. However, it does not affect our editorial integrity. The content remains unbiased and authentic.