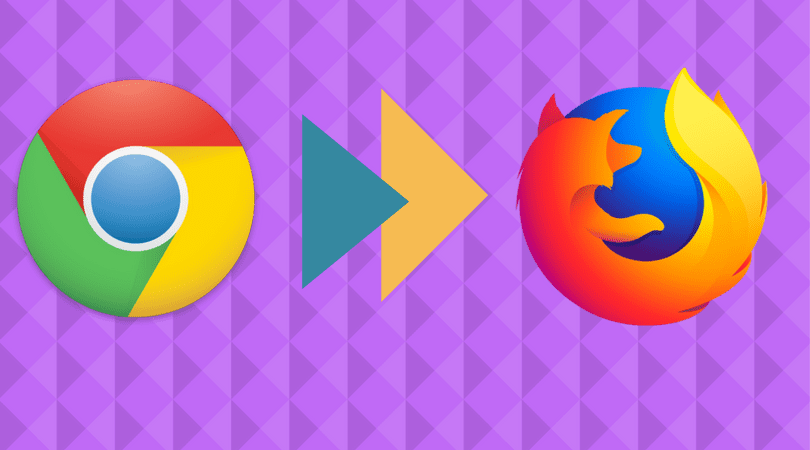Both versions of Firefox use the same profile, and since Firefox Nightly isn’t the most stable of browsers with its continuous updates and untested features, the chances of profile corruption is pretty high. And to make matters worse, you also won’t be able to run both versions concurrently alongside each other. Not good when you want to access certain sites that require additional security and stability. Fortunately, you can resolve both issues with little effort by creating a separate profile for Firefox Nightly. And thanks to Firefox Sync, you can still get your browsing data synced across both profiles. Sounds cool, right? Let’s see how to get it done.
Creating a Different Profile
Creating a new profile for Firefox Nightly is super-simple due to the inclusion of the Firefox Profile Manager. But since Firefox Nightly and Quantum are two different versions, you also need to add a command line to the shortcuts that both browsers use to complete the procedure. Let’s see how. Step 1: Press Windows+R to open the Run box. Next, insert firefox -p into the search bar and click OK. Step 2: On the Firefox Profile Manager that shows up, you should see a lone profile named default. Let’s keep it allocated to Firefox Quantum and create a new profile for Firefox Nightly. To do that, click Create Profile. Step 3: Insert a new profile name — preferably Nightly — and click Finish. Step 4: Click Exit to close the Firefox Profile Manager. Sadly, that’s not the end of it. You should now configure both the Firefox Quantum and the Firefox Nightly shortcuts to use their respective profiles. Step 5: Right-click the Firefox Nightly shortcut on your desktop and click Properties. Step 6: Click the Shortcut tab — if you aren’t in it automatically — and add -p Nightly to the path next to Target. Make sure to replace Nightly with the correct name of your newly created profile. If the profile name consists of two or more words separated by spaces, however, you need to wrap it in quotes. For example, if the profile name is FF Nightly, the command line should look like -p “FF Nightly”. Once you are done, click Apply and OK to save your changes. Step 7: Do the same to your Firefox Quantum shortcut, but make sure to use the -p default command line instead. Afterward, you should be able to switch between both browsers without worrying about profile corruption issues. Step 8: You can still sync your browsing data between both browsers via Firefox Sync. To do that, open the Firefox menu on Firefox Nightly and use the Sign & Sync option to sign in with your Firefox Account credentials. Repeat for Firefox Quantum if you weren’t already signed in. However, you still won’t be able to run both browsers together at the same time. If you want to do that, do read on.
Running Both Browsers Simultaneously
Firefox Nightly and Quantum doesn’t run together by default. Any version that you open first forces the same version to launch regardless of whatever shortcut that you use. And that means fully exiting Nightly to launch Quantum and vice versa. However, it’s more than possible to remove this restriction. Since you’ve already created a separate profile for Firefox Nightly, it should take just a minute! Start by right-clicking the same Firefox Nightly shortcut that you modified earlier and then selecting Properties. Now, add -p-remote into the Target field as shown in the screenshot below. Make sure to not delete or replace the command line that you added before. Once you are done, save your changes, and you should be able to run both browsers seamlessly alongside each other. And also expect Firefox Sync to keep syncing your data between browsers as well. Sounds awesome!
That’s It … Enjoy!
You can now run both Firefox Quantum and Firefox Nightly without any profile corruption issues whatsoever. Yay! Make sure to also use Firefox Sync so that you still have your browsing data available on each browser. And the ability to run both browsers alongside each other also makes for one hell of an experience, so don’t skip out on that! So, what are your thoughts regarding this workaround? Do join our discussion below. The above article may contain affiliate links which help support Guiding Tech. However, it does not affect our editorial integrity. The content remains unbiased and authentic.