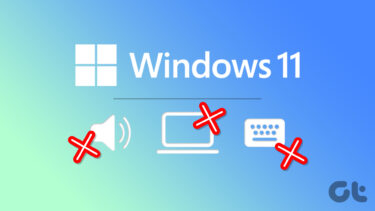Till I was on my old display driver everything worked smooth. None of the games crashed, no blue screens, no problem with the FPS et al. But last week when I updated the driver to its latest build, I was gifted each of the abovementioned problems on a platter. Cool tip: Backing up the default software drivers in Windows is a prudent thing to do so make sure you check our drivers backup article too. Though there’s an option for System Restore which could have helped me restore my computer and hence the driver to an earlier state, I didn’t want to loose all the settings and files I made changes to after the update. Recovering shadow copy doesn’t work in this scenario and the worst thing is that this isn’t a single file we are talking about. The easiest remedy is to roll back to your previous drivers. Going back to your old drivers is very easy in windows, even easier than installing them. Here’s how you go about it in Windows 7: Step 1: Right-click on the Computer icon (on the desktop or from the start menu) and click the Manage option.
Step 2: In the Computer Management window click on Device Manager on the left sidebar.
Step 3: Now, locate the driver you want to roll back, right-click on it and select Properties to open the driver properties window.
Step 4: Navigate to the Driver tab and click on the Roll back button to revert back to the previous version of the driver. Windows will ask you to confirm your actions and start the process.
Rolling back the driver is easy even for a basic user but always make sure that the problem that’s being caused on your system is solely because of the new hardware update. Furthermore, remember that you can roll back a particular driver only once. So, next time you start facing problems after installing a new driver, considering rolling back to the previous one as the first troubleshooting step. Hope that helps. The above article may contain affiliate links which help support Guiding Tech. However, it does not affect our editorial integrity. The content remains unbiased and authentic.