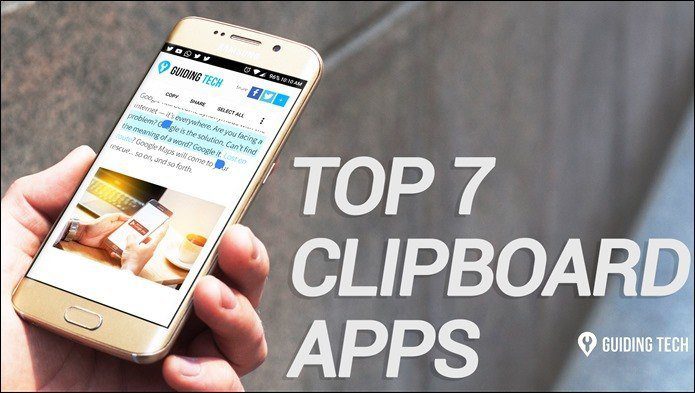However one very basic thing that was missing was the ability to access Android clipboard memory on computer and vice versa. But not anymore! Thanks to amazing application ClipSync now available on Android Play Store, a user can now keep the clipboards at both the locations in sync over Wi-Fi and ease up many small tasks which usually required lots of typing.
Using Clip Sync to Sync Clipboard
Step 1: As the tool is based on client-server architecture, you will have to install the client on your Android device and the server on your Windows computer. Norton Antivirus might detect the tool as a virus but when I checked the file on VirusTotal, it came out clean. Here’s the report. Step 2: After the apps are installed on respective devices, launch both of them. The Windows tool will start minimized in the system tray and the only thing you can do on it is view the IP address of your computer. The mobile application will tell you to install the ClipSync server on your computer. Put a check on the box Don’t show again and tap the button I have the latest version of ClipSync Server running on my desktop. Step 3: To connect a new computer, tap the button Connect to a new server on the next screen. Step 4: The tool detected the server automatically in my case but if it’s not showing it for you, try entering the IP address of your computer manually. After the computer is detected, tap on the server name to connect to it. Firewall settings might create some problems here so allow access accordingly. That’s all, after the client is connected to the server, everything you cut or copy on your Android device will be synced seamlessly on to Windows clipboard. Please note that this will overwrite any previous data on your clipboard you might have stored on your computer. As the app supports two-way syncing, the changes you make on your computer will be reflected on your Android.
Conclusion
The app is simply amazing. I am sure you are going to love the idea and the way it’s implemented by the developer. I became the fan of the app the moment I started using it. Don’t forget to share your views. The above article may contain affiliate links which help support Guiding Tech. However, it does not affect our editorial integrity. The content remains unbiased and authentic.