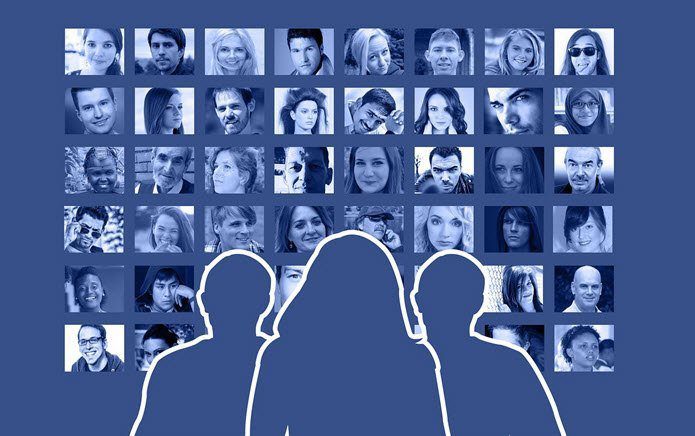This limitation of WhatsApp Web not only eats up your time, but the frequent switching can be annoying in the long run. Thankfully, there’s a way to open and run multiple WhatsApp Web accounts. If you use Chrome, this method is as easy as switching the tabs on your browser. Here, we’ll explore two methods. While the first one employs the Incognito mode of Chrome, the other one makes it possible through a dedicated Chrome extension for managing sessions. Sounds interesting? Then let’s get to see how to use two WhatsApp accounts simultaneously on your PC.
Method 1: Incognito Method
It is one of the most simple and easiest methods. All you have to do is open the Incognito mode of Chrome, and open WhatsApp Web from there. Scan the QR code and bam! However, it has its share of limitations. For one, you lose the session as soon as you close the browser or tab. To open new WhatsApp Web sessions, you’ll need to scan the code again. Though it barely takes a few seconds, you tend to lose plenty of time in the long run. So, wouldn’t it be a lot easier if your browser could just remember the login details of your WhatsApp account? Well, it seems it’s not difficult after all. Jump to the next method.
Method 2: Using a Dedicated Chrome Extension
Session Box lets you create separate sessions for each login. This way, you can use two of multiple accounts on the same browsers — be it Facebook, WhatsApp, or Twitter. And the story doesn’t end there. You can also keep these sessions stored in the browser so that login is as simple as clicking on a dedicated button. Furthermore, you can also use the same session on a different browser by sharing the URL. Plus, you can also create temporary sessions. Sounds interesting, right? Well, let’s see how this extension works. Download Session Box Step 1: Once you have downloaded and installed this extension, open WhatsApp Web on your browser, and log in using your primary account. Once that’s done, click on the Session Box icon at the status bar. You’ll see a ‘Sessions for current page’ card. Click on the Plus icon at the far-right end to create a Stored session. Step 2: Now, enter the name for your session. Assign a simple name so that’s it’s easy to differentiate between the accounts later (lest you need to create more than one). In my case, I have named it as WhatsApp Session Jio. Here, colors are automatically assigned to each session to help you differentiate the tabs later. To pick a color and icon of your choice, hover on the top portion of the prompt box and select an appropriate one. At the same time, if you do not want this session to sync between different systems, tap on the Sync icon below the name. The best thing about this extension is that it walks you through most of the set-up process. Once, everything has been selected and entered, click on OK to create a new session. Step 3: Next, scan the QR code using your secondary WhatsApp account, and that’s about it. Now, you have both your accounts next to each other. So switch the tabs (Ctrl + Shift +Tab). There, you have your time saved. The best thing about this method is that the system remembers your session. After you finish work, you can simply close the tab. And the next time you need to reaccess this account, click on the Session Box icon and click on the name you added. Simple, see. Apart from WhatsApp, you can also open and run multiple accounts for Twitter, Facebook, and Instagram, among others. Plus, you can delete session details of accounts and sites that you no longer need. Click on the three-dot menu and select Delete. However, like many apps and extensions out there, Session Box is not flawless. There’s a bug which sometimes causes the pages and websites to go on a refresh loop. To fix it, hit Ctrl + F5 shortcut.
Premium Account Features
While most of the features of Session Box are free, there are a couple of premium features as well. For one, you can create a bookmark. Secondly, you can copy the URL and open it on your secondary system, thus removing the hassle of setting up the account and the likes.
Keyboard Shortcuts
For the power user in you, there are a couple of handy shortcuts as well. While Ctrl + Shift + X opens a new session, Ctrl + Shift + S opens the Session Box dialog box.
Session, Managed!
WhatsApp Web is one of the quickest ways to send and receive messages. All you need is a working internet connection and a phone with a working rear camera to make the most out of it. Now, with multiple sessions and accounts, you can carry on your work seamlessly from anywhere. Next up: Looking to spice up your WhatsApp conversations? Check out the tips and tricks below for unique WhatsApp text and fonts. The above article may contain affiliate links which help support Guiding Tech. However, it does not affect our editorial integrity. The content remains unbiased and authentic.