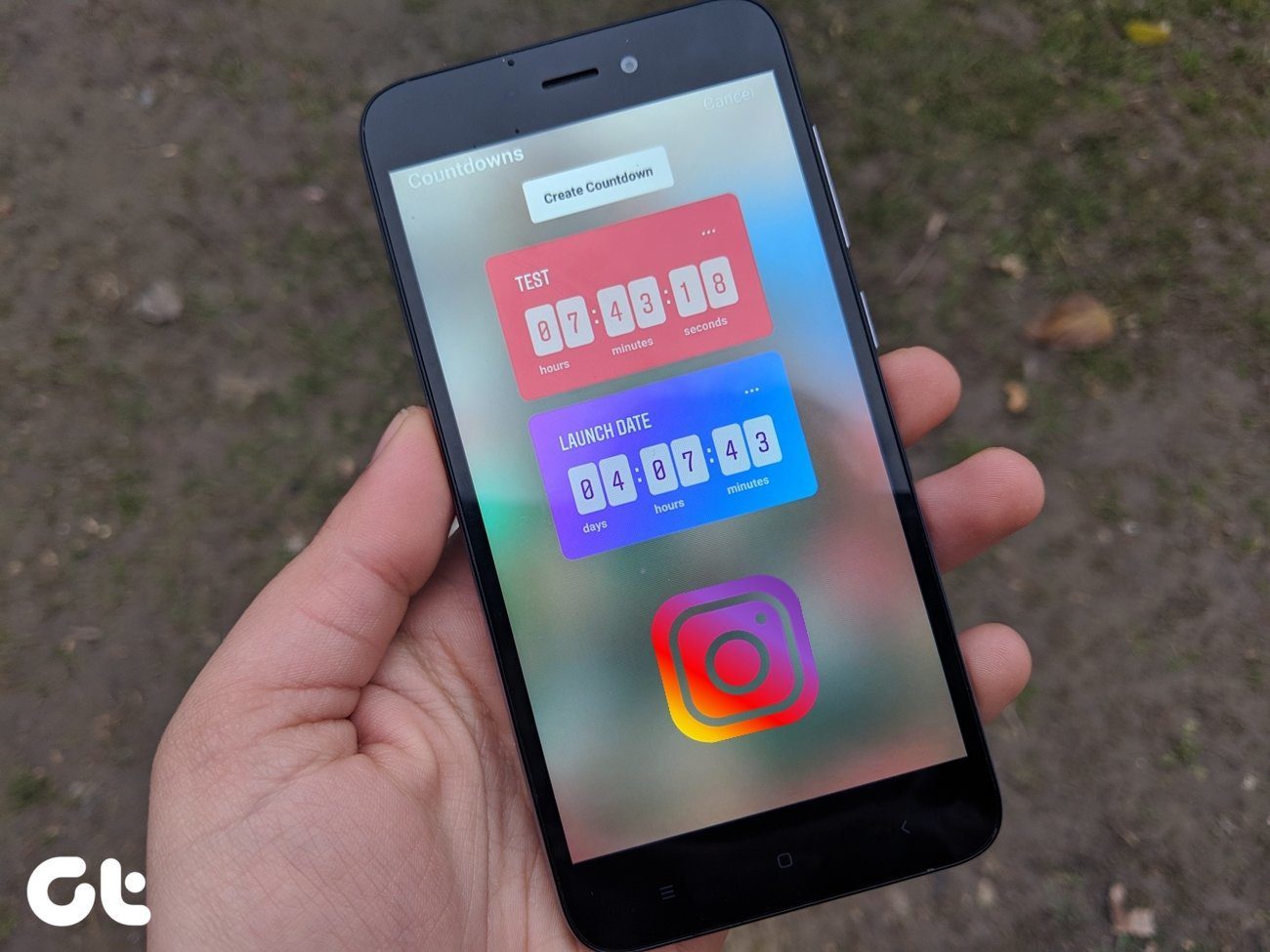Since Discord has turned in to the next-gen platform to foster and grow communities, you encounter people you don’t want to interact with for various reasons. For these occasions, you can mute the users who annoy you or are disrespectful. Moreover, it’s possible to mute entire servers to enjoy peace. We’ll show you how to use the mute function on Discord.
How to Mute Someone in a Text Channel on a Discord Server
You can mute someone in a specific text channel on a server from the Discord’s desktop client or web client. Step 1: Open Discord app on your PC. Select the server from the left column where the person in question is active. Step 2: Check the member list on the right of the chat area until you find them. Step 3: Right-click on their nickname to bring up a menu of options. Step 4: Select Mute from the menu. With this feature enabled, you won’t see any of their messages from in the text channels you have in common on that particular server, nor will you hear them anymore.
How to Mute Someone in a Text Channel on Your Discord Server
If you run a Discord server, you can mute someone by changing specific permissions for them. Here’s how to do it on the desktop.
Discord app for Desktop
Step 1: Open Discord app on your computer. Step 2: Select the server from the left column of Discord. Click on the downward arrow next to your server’s name.
Step 3: Select ‘Server Settings’ from the menu that opens up. Step 4: Click on the Roles from the left column to see a list of roles available for your channel.
Step 5: Go to the role assigned to that particular person you wish to mute texts from. If it’s an admin, you can choose the icon under Members to choose a particular admin. Step 6: Select Permissions tab.
Step 7: Scroll down to the ‘Text Channel Permissions’ section. Find Send Messages option and toggle it off.
That will prevent the person from sending a message in the channel.
Discord app for Mobile
Here’s how to mute someone’s texts in a channel on your Discord server. Step 1: Open the Discord app on iPhone or Android. Step 2: Select the Discord server from the left column and tap on the three vertical dots next to the server name.
Step 3: Select Settings (the gear) from the menu that appears from the bottom.
Step 4: Swipe down until you find the User Management section and select Roles.
Step 5: Select the role you assigned to the person in question.
Step 6: Swipe down until you find the Send Message option and check the box.
How to Mute Someone Who’s Sending You Direct Messages
If a person bothers you through private messages, you can mute them directly from the conversation.
Discord App on Desktop
Step 1: Open Discord app on your computer. Step 2: Click on the Discord logo in the upper left corner. Click on Friends to bring up the list of your Direct messages. Step 3: Right-click on the message from the person you wish to silence. Select Mute from the options that appear. Next, choose for how long you wish to ignore this person.
Discord App on Mobile
On mobile, you can also mute someone who is sending you messaging directly in the Discord app for Android or iPhone. Step 1: Open the Discord app on your phone. Step 2: Tap on the Message icon in the top left corner to bring up the list of messages. Step 3: Long-press on the person’s nickname. Step 4: Select Mute Channel to stop getting message notifications from them.
How to Mute Someone in a Voice Channel on Discord
If you’re in a voice channel with someone and you want to mute them, here are the steps you need to take on desktop.
Discord App for Desktop
Step 1: Open Discord’s desktop client on your PC. Step 2: Click on the specific sever and select the voice channel in question. Step 3: Locate the person and right click on them. Select the appropriate Mute timing. For people with the right permissions (such as Administrator) there’s also an option to Mute channel.
Discord App for Mobile
In theDiscord app for Android or iPhone, you can mute someone in a voice channel by following these instructions: Step 1: Open the Discord app on Android or iPhone. Tap on the hamburger menu in the upper left corner of the display to bring up your list of servers and select the one where the voice channel is. Step 2: Tap on the specific voice channel where the person is chatting. Step 3: Find the voice channel in question. You should see a list of all the users in the channel. Step 4: Tap on the channel name to bring up its details from the bottom. Step 5: Select the person from the list of participants and Discord will open the member’s profile. Toggle the switch next to Mute. Unfortunately, you’l have to repeat the same steps for everyone you’d want to mute.
How to Mute an Entire Channel
Another thing you can do is to mute an entire channel. If people are too chatty and you keep getting annoying notifications just mute the channel real quick. Step 1: Find the channel in question, whether in your mobile app or PC (like we already showed you above). Step 2: Long-press on it, or right-click on it if you’re using Discord on the computer. Step 3: Select Mute Channel. Step 4: Pick how long you want notifications muted from the options available.
How to Mute a Server in Discord on Desktop
Muting an entire server is also possible in case you want to check all the messages and threads only when you want to. Follow the instructions below. Step 1: Open Discord app. Right-click on the server icon from the left column. Step 2: Select the option to Mute Server. Select the amount of time you wish for the Server to be muted. You won’t receive any notifications from this Server until you change the Mute duration.
Take a Break from Some People on Discord
While muting on Discord is a great way to minimize a person’s presence while using the chat app, you might still want to go the extra mile. If you want to stop seeing them for good, the alternative would be to block them. On the other hand, if the messages you want to read have trouble coming through on Discord, here are 9 fixes to help you solve the problem. The above article may contain affiliate links which help support Guiding Tech. However, it does not affect our editorial integrity. The content remains unbiased and authentic.