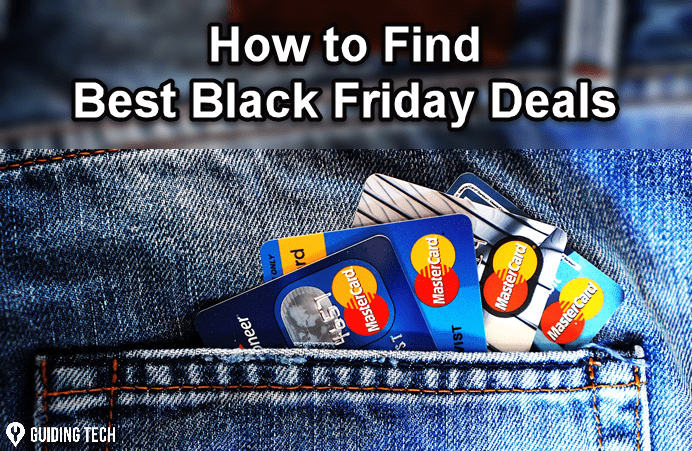Typically, a logo should be made from a professional designer. But if your resources are limited and you are a good designer yourself, you can try the tools available to you. No. We aren’t talking about Photoshop or GIMP. You can create a logo in the preinstalled paint app of your Windows 10 system. The new paint app, known as Paint 3D is an upgraded version of MS Paint. If you are wondering, how’s that possible? Well, fasten your seat belts as will tell you how to create a logo on your Windows 10 system using the Paint 3D app.
Create Logo in Paint 3D
Here’s what you need to do. Step 1: Launch the Paint 3D app on your PC and click on the New button on the welcome screen. Alternatively, click on the Menu option and select New from it. Step 2: On a blank canvas, draw your logo design. Now it’s up to your creativity to utilize the tools provided by Paint 3D to draw a logo. Here are some of the tools at your disposal:
2D Shapes
Paint 3D offers several elements (lines and curves) to draw shapes of your choice. You can even choose from the given set of shapes such as a circle, rectangle, arrow, etc. To add a 2D shape, click on the 2D shapes option at the top and draw or select a shape from the right side. The problem with 2D shapes is that once you are done editing the element, you cannot edit it further or change its position. That is where 3D shapes come to help.
3D Shapes
3D shapes not only let you edit the elements anytime but give a realistic touch too. To add such objects, click on the 3D shapes at the top and select the shape of your choice. You can draw your shape using 3D doodles also. Take the help of the drop-down box on the right side to add an effect to the object. You can even combine 2D and 3D shapes or add a 2D shape onto a 3D object. Just as I told you before, it all depends on what you want from your logo.
Stickers
I like Paint 3D stickers. That’s because these stickers attach themselves to the 3D objects automatically. Thanks to that, your logo gets more depth. To add a sticker, click on the Stickers option at the top and select a sticker. You can even add custom stickers from your laptop (more on that below in the bonus tip segment). Once you have selected your sticker, draw it over the 3D shape. Then adjust it according to your wish. For instance, in the following image, I have used the sun sticker and added it to the 3D shape.
Add Text
Similar to 2D and 3D shapes, you can add 2D and 3D text. All the properties of 3D shapes hold true for 3D text too. That is, you can change its angle, depth, fit sticker to it, and edit it any time. Step 3: Once the final design of your logo is ready, click on the Crop icon at the top and remove the extra areas using the dotted box. Step 4: Click on the Menu option at the top and select Save as from it followed by choosing Image format. Step 5: This step is very important. If you don’t follow it, your logo will have a white background. So to make the image transparent, check the box next to Transparency. However, we aren’t done yet. Saving it in a format that retains the transparency is also necessary. For that, we use the PNG format, which is different from other image formats such as JPG as it keeps the transparency alive. To save the logo as PNG, select PNG (image) from the drop-down box present under Save as type. Step 6: Lastly, hit the Save button and choose the folder where you want to save your logo.
Bonus Tip: Add Custom Stickers
You can add custom stickers in Paint 3D in two ways — create from an existing image or load a sticker from your PC.
Create a Sticker from an Image
If you like some part of an image and want it as your sticker, open that image in Paint 3D. Then highlight the section using the Select tool. Click on the Make Sticker on the right side. When using the above method, the sticker will have the image background too. You can remove background from an image first in Paint 3D and then convert it into a sticker. Once you click on the Make sticker, open the image where you want to add the sticker. Then click on the Stickers at the top and hit the right-most icon under it on the right side. Here you will find all your custom stickers.
Add Sticker from PC
If you already have a sticker on your PC, simply click on Stickers present in the top bar. Then click on the right-most icon and hit Add Sticker option. Navigate to the image that you want to load as a sticker.
Don’t Complicate
As they say, ‘simplicity wins over everything.’ It’s a good practice to have a simple logo that is easy to remember. However, that doesn’t mean the logo should be bland. It should be interesting enough to make a long-lasting first impression. After all, the first impression is the last impression. Next up: Confused between the two Windows 10 screenshot tools – Snipping Tool and Snip & Sketch? Find out the difference between them here. The above article may contain affiliate links which help support Guiding Tech. However, it does not affect our editorial integrity. The content remains unbiased and authentic.