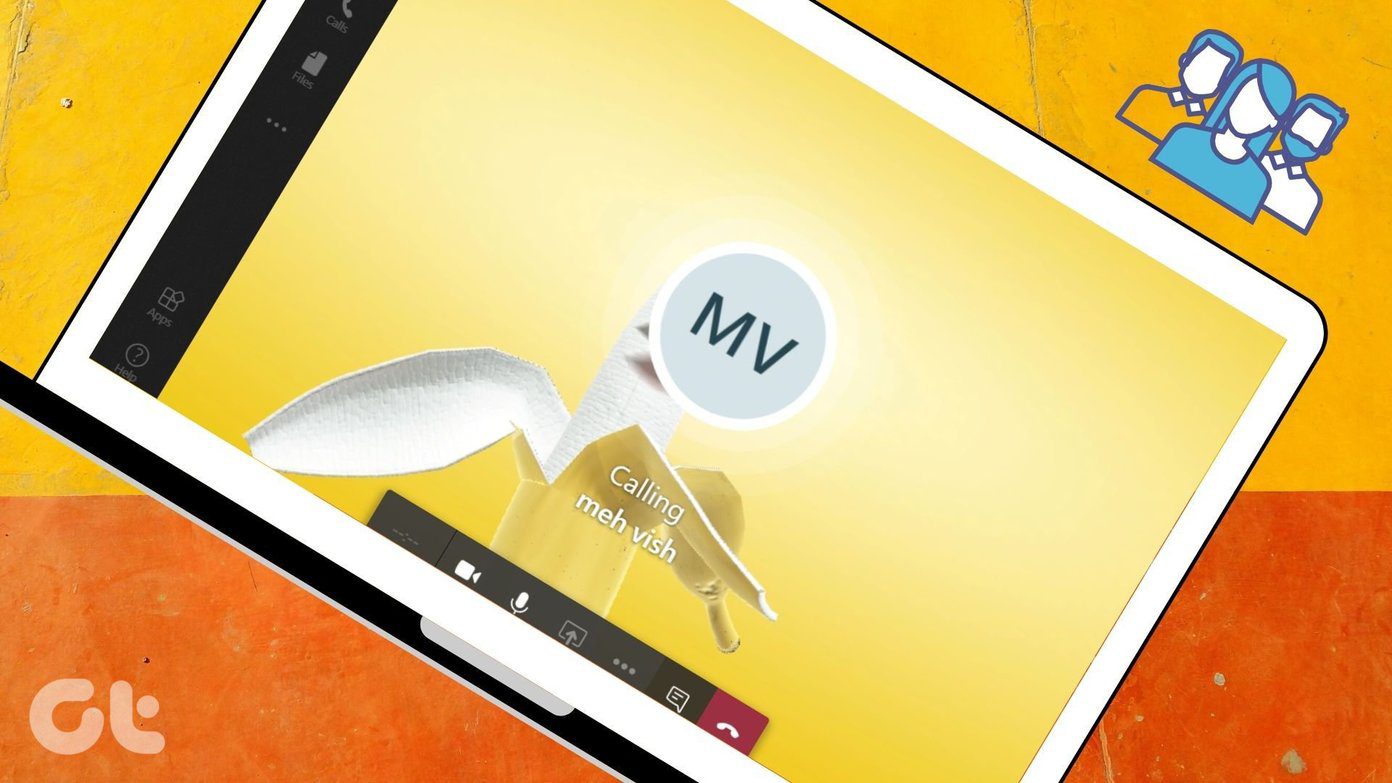At times surveyors can get inundated with responses, especially if you have posted the link on a social media platform like Instagram or Twitter. And analyzing and going through all the answers can be a taxing affair, especially if it’s a time-bound survey. So, if you’re looking for ways to limit responses on Google Forms, you’ve come to the right place. In this post today, we will explore three methods. While the first method uses the built-in feature, the other two are third-party add-ons. So, without any further ado, let’s get started.
1. Built-in Feature
Yep, Google Forms has a nifty feature which lets you stop accepting responses whenever you want. All you have to do is go to the Responses tab of your form and disable the switch for Accepting responses. Add a message if you want, and that’s pretty much it. The problem with this method is you have to manually toggle the switch off each time a form reaches a certain threshold. Not to mention the time wasted while monitoring the number of entries. Thankfully, the following add-ons easily solve the issues.
2. formLimiter
The aptly-named formLimiter add-on brings plenty of customization features to the humble ‘Accepting responses’ switch of Google Forms. With it, you can limit the number of responses and specify the date & time after which the form will stop accepting responses. Nifty, right? Similar to other add-ons, installing formLimiter is simple. Once you open a form, tap on the three-dot button at the upper-right corner and select Add-ons which will open the window for Add-ons. Now, search for Form Limiter, click on the Plus button, and give the necessary permission. To limit responses, create your form, click on the Add-ons button and select fromLimiter. Next, pick the limit type. If you want to stop accepting responses after a certain time, the date and time is the option to go with. Else, select the second one. Next, add the number of days (or date & time), add the message and submit the form. At the same time, do check the email option. That is a simple hack which will let you know once the limit has been reached, thus saving you from wasting time on checking up on responses. Once the form has crossed the limit, users will see an automatic response such as the one below. The best thing about formLimiter is that it doesn’t need any separate log-in. It’s simple, easy to use and you can easily switch it off when not required. Add formLimiter
3. Control Accepting Responses
Yep, that’s the name of the add-on. This one goes a step further then formLimiter and lets you add the start time of the quiz or the survey. For instance, if you want the survey to take place after two days, this add-on lets you do so. Other then that, it has the usual features like adding the end date, time or the number of submissions. To use this add-on, activate it via the Add-on icon. Now, uncheck the ‘Start immediately’ checkbox and enter the time and date when you want the survey or quiz to start. At the same time, add the Stop criteria and a custom message if you want. Once done, hit the Save and Implement button. Add Control Accepting Responses
4. Timify.me
Timify.me works on a different type of limit – Time. Yep, this little add-on helps put a stopwatch on your Google Forms and comes in handy when preparing time-bound quizzes or mini-tests. However, Timify.me doesn’t follow the same steps as the above two add-ons. It has an interface of its own, and when you enable the add-on (on a particular form), the same form would be visible on Timify’s interface. The good news is that Timify.me lets you create customized links for your users. And all the links can be used only once, thus helping you get rid of duplicate forms. More importantly, you can customize the start and the end screen, making your forms look more professional and clean. To use it, first create the form as per your requirement. Having finished it, tap on the Add-ons button, select Timify.me > Configure and check the Enable Add-on box. After that, open the dashboard and you’ll see your recently created form on the left panel. Next, select Create links, and enter the name of your participants. If this seems cumbersome, you can import the respondents from another form. Once you’ve entered the time, hit the Create button. You will see customized links next to all the names. Now, all you need to do is share the links with your respondent. They will see a timer at the top of their screen. Add Timify.me
Get the Most out of Google Forms
Having some limitations proves to be super useful when creating forms for event registrations or school/college quizzes. Throw a theme into the mix, and you can paint your forms in a whole new light. Next up: Google Forms also lets you add conditional logic to questions. Find out how to add the required conditions through the post below. The above article may contain affiliate links which help support Guiding Tech. However, it does not affect our editorial integrity. The content remains unbiased and authentic.