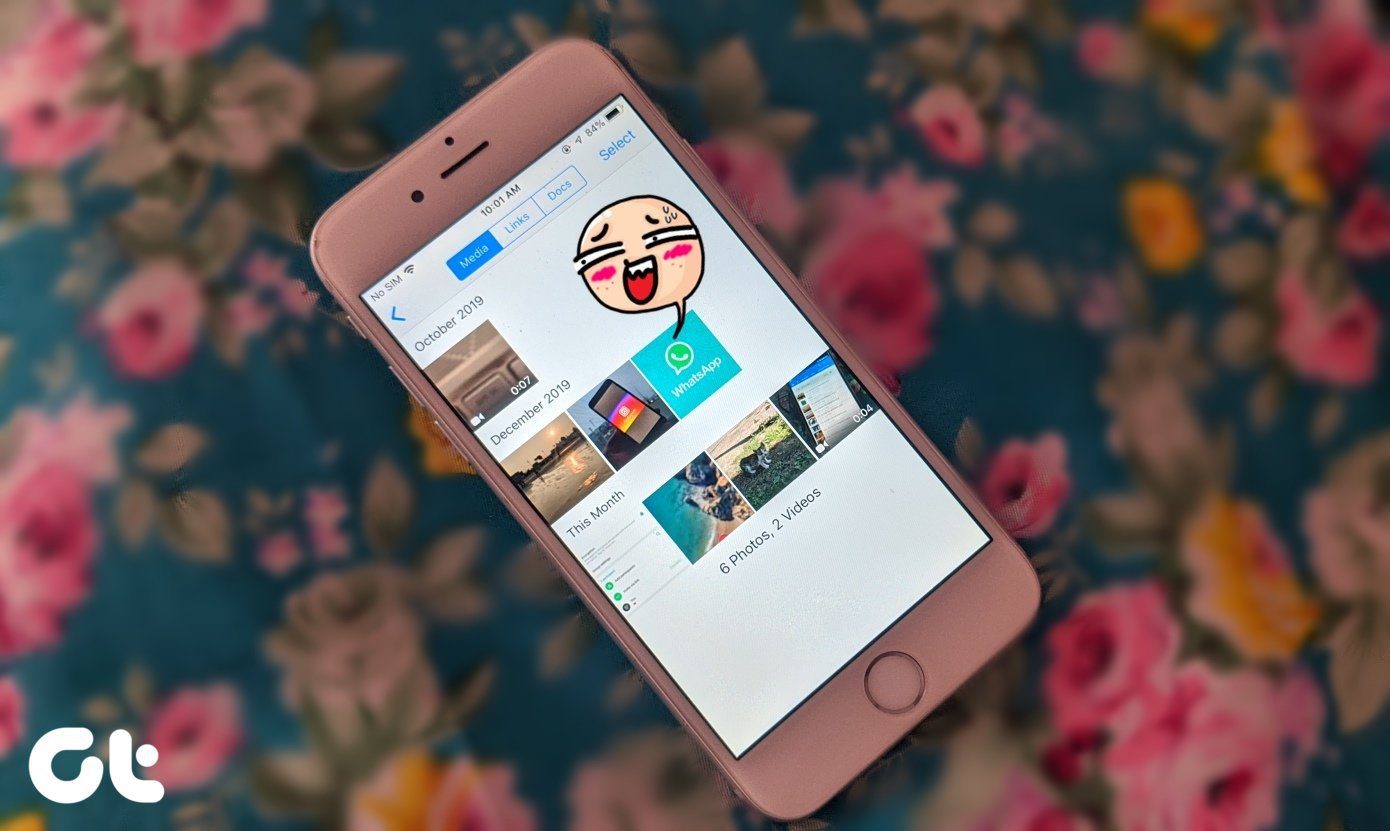Although, both the WhatsApp Web and the desktop clients work fine, sometimes there is an issue with the notifications. At times, WhatsApp notifications don’t have any sound while, other times, it doesn’t show the preview of messages. The preview that we are talking about appears at the bottom-right corner of your Windows PC. You can customize it according to your need. So, if you’re also facing issue with WhatsApp desktop notifications, here are some quick fixes that you should try.
Solution 1: Enable Sound
If there’s no sound when you get a WhatsApp notification on your PC, make sure the sound setting is on. To enable the sound for WhatsApp notifications, follow these steps: Step 1: Open WhatsApp on your PC using either the desktop client or web app. Tap the three-dot menu icon and select Settings from the menu. Step 2: Under Settings, choose Notifications. Make sure the Sound option is checked on the next screen.
Solution 2: Enable Desktop Alerts and Preview
If your WhatsApp client or web app produces a sound when a new message arrives but doesn’t send a desktop alert, you need to check if the notification setting is on or not. To do so, follow these steps: Step 1: Open WhatsApp Web or client on your desktop and tap the three-dot icon. Click on Settings from the menu. Step 2: From Settings, select Notifications. Then, on the next screen, enable Desktop alerts and Show Preview settings. Once you enable it, you’ll now receive notifications.
Solution 3: Switch to WhatsApp Web
Unfortunately, many people aren’t able to get preview or desktop alerts for notifications when using the WhatsApp Windows application even after enabling the above settings. As of now, there isn’t a proper solution. We are hoping WhatsApp will take care of the bug in its future updates. But, if you are a keen WhatsApp desktop application user and want to get desktop alerts, we would suggest you switch to WhatsApp Web for now. You can save the website as an app, which works similar to the desktop app and is lighter than the original app. To create a WhatsApp desktop app from Chrome, follow the steps: Step 1: Open WhatsApp web on Chrome. Step 2: Click the three-dot icon at the top-right corner of Chrome. Select More tools followed by Add to desktop. A pop-up window will open. Click Add on that window. Step 3: Then, go to your desktop and launch the new WhatsApp shortcut. You will get the same desktop interface. Make sure to enable the notifications as shown in solutions 1 and 2. Enjoy.
Solution 4: Enable Desktop Notifications for WhatsApp Web
If you’re not getting notifications on WhatsApp Web, you need to enable desktop notifications for Chrome. In most of the cases, you will get a light blue banner above your chat list in WhatsApp like this: Tap on Turn on desktop notifications. Then, follow the on-screen instruction to enable desktop notifications. You can also get notifications from other apps on your PC using this method. If, however, you don’t see a banner, follow these steps: Step 1: Open Google Chrome and click on the three-dot icon. Then, click on Settings. Step 2: Click on the Advanced label to open more options. Then, under the Privacy and security label, click on Content settings. Step 3: Finally, click Notifications. Scroll down and look for WhatsApp. If it’s under the Block label, click on the three-dot icon next to WhatsApp and select Allow from the menu. Then, close WhatsApp Web and open it again. You will get the notifications now.
Bonus Trick: How to Mute WhatsApp Desktop Notifications
In case, you want to mute or disable WhatsApp desktop notifications for some time, you can do that in the settings. WhatsApp provides three time periods to mute notifications – 1 hour, 1 day, and 1 week. When you choose an option, you won’t get sound and alerts for that specific period. To mute notifications, follow these steps: Step 1: Open WhatsApp Web and tap the three-dot icon. Select Settings from the menu. Step 2: Then, go to Notifications. Under Notifications, hit the label that says Turn off alerts and sounds for. Then, choose the time duration. To unmute notifications, go to the main screen of WhatsApp Web and tap the bell icon in the top bar. Once you click the bell icon, notifications will be enabled again. Talking about muting notifications, here is a permanent way to mute WhatsApp group notifications.
Sound Check!
We hope you were able to fix the notification issue of the WhatsApp desktop app. If you know some other solution to fix this issue, do let us know in comments below. Also, if you use WhatsApp mostly for your business, try the separate app for business owners. The new app goes by the moniker WhatsApp Business. It is loaded with cool features such as labels, away messages, quick replies etc. The above article may contain affiliate links which help support Guiding Tech. However, it does not affect our editorial integrity. The content remains unbiased and authentic.