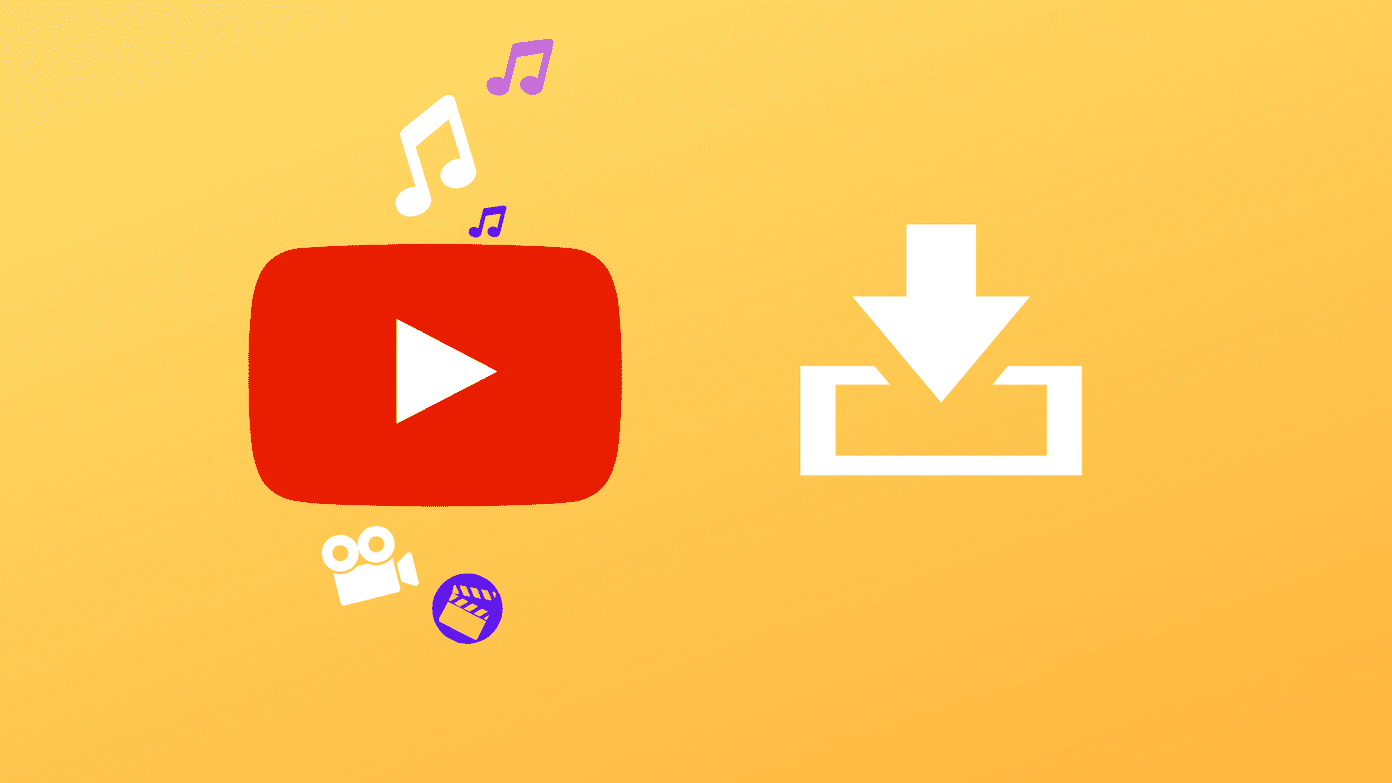While there are various online and desktop screen sharing tools available, if you have Skype installed then that would solve the purpose. This tutorial will explain how to enable partial or full screen sharing through Skype.
Open Skype. Login with your credentials.
Under contacts, click on name of the user with whom you are going to share your computer screen. Note: You can’t share screen with any random person. The other user with whom you are sharing your screen must have Skype installed on his computer, and also, he must be in your contact list.
Go to Call-> Share Your Screen-> Share Full Screen. Note: If you want to share only a small part of the screen then select “Share selection”. It gives you the option to adjust the size of screen you want to share.
A dialog box appears giving you a message that screen sharing will also start an audio call. Click OK.
Your screen is shared now along with Skype audio call. You can use screen sharing for various purposes such as discussion about any issues in your computer, showing project status to your clients or collaboration purpose. Note: Screen sharing is only available in Mac (since Skype 2.8) and Windows (since Skype 4.1) operating systems. It doesn’t work in Panther (Mac OS X 10.3) installations. Also check How to record a Skype calls using CallGraph. The above article may contain affiliate links which help support Guiding Tech. However, it does not affect our editorial integrity. The content remains unbiased and authentic.