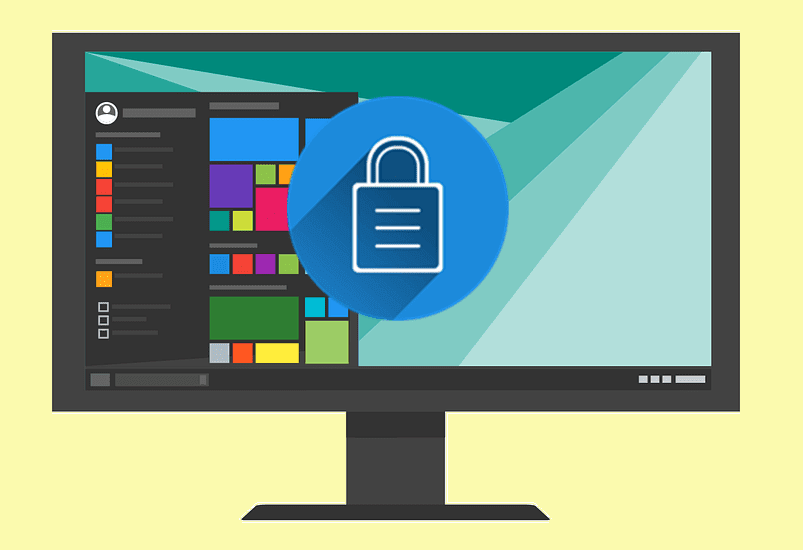DD-WRT is an open source firmware for routers, developed and designed to give many of those 150n devices more software features and stability. In the past, we have already covered how to install DDWRT on your router, so that will not be covered again. Instead, we will be talking about many of the advanced features that are offered in DD-WRT, what they are and how to use them. Cool Tip: Feel your router’s WiFi range is lacking? You can easily extend it by using a cheap or an old router as a repeater.
Prerequisites
Before we begin, please make sure you are covered on the following:
We will use a lot of network related jargon, so go through our explainers on IP address, DNS etc.You have installed and running DD-WRT on your router. If your router doesn’t support DD-WRT or are not willing to go through all that hassle, depending on your router’s make and model, many of these may be offered by your manufacturer’s stock firmware.You have access to the internet through some other channel, for a quick look up in case something goes wrong.Back up your current routers settings. Almost all routers have the feature of downloading a backup file which you can you use to restore settings. This is usually located under Administration/Management settings menu.
MAC Filtering
Wireless > MAC filterEvery network-related device has a unique address for it identification, known as MAC address. Laptops, mobiles, desktop PCs, routers etc. all have a unique MAC address assigned to them. MAC filtering, as you might have guessed, filters devices based on their MAC addresses. Here MAC filtering is for the wireless network. It allows/denies the connection to devices, whose MAC address is entered in the filtering list. The settings shown in the above image are self-explanatory. To modify the MAC addresses click the Edit MAC Filter List , which will open a new window, where you have to enter MAC addresses in the table. There is provision to add up to 256 addresses which should more than enough for even power users.
DHCP Address Reservation
Services > DHCP ServerAs every device on a network has a unique identity in the form of MAC address, it also assigned IP address, which is its address on the network. DHCP is a service which assigns IP addresses to devices attached to the network and makes sure that no two devices get same address, avoiding conflict. But these addresses are temporary, meaning they are assigned to the device for a set period of time, known as a lease. DHCP Address reservation is used to assign permanent IP addresses to devices which connect often to the network such as your smartphone, tablet, laptop etc. This is useful when you are using Remote Desktop, FTP and other services which require IP Addresses to be known. To assign a permanent address to a device, go to Services > DHCP Server , under static leases enter the MAC address of the device for which you want to reserve an address, enter a hostname of your choice so you can remember which device is which and finally the IP address you want to assign it.
Website Blocking
Access Restrictions > WAN Access As the name suggests, this feature is for blocking certain websites from being accessed. Websites can be blocked by entering their addresses (URLs) or for a broader approach, based on certain keywords. Certain applications can also be blocked by selecting them from the predefined list or adding a custom entry by clicking on Add . Ticking Catch all P2P Protocols will block anything related to torrents on the network.
Wake on LAN
Administration > WOLThis feature is applicable to Desktop PCs only. When you enable wake on LAN, you can start any of the PCs connected to the LAN ports of the router, remotely, by sending a magic packet. You can select from the hosts that are already connected to the router by ticking the check box under Enable WOL column for the Available hosts. To make a custom entry, fill in the MAC address and Hostname of the PC in the respective fields and click on Add Host . To wake up a particular PC, open the web interface of the router, navigate to the WOL page and hit Wake Up button beside the PC’s name.
Remote Router Access
Administration > Management > Web AccessMost of us know that accessing the router means typing 192.168.1.1 and hitting enter. But this will work only if you are on your home network. For accessing your router from anywhere you need to enable the remote access settings and will need your router’s external IP i.e. the IP address assigned to it by your ISP. In a simplified world, DDNS will give your router a single address instead of a string of numbers which are hard to remember. To know how to set up DDNS, follow our previous guide . To access your router from outside your network, type the DDNS address or the external IP address followed by the port number in Web GUI Port box.
Quality of Service
NAT/QoS > QoSQuality of Service is a fancy term for controlling the speed for each device as well the speed of the internet connection. Apart from speed control, prioritization can be set based on packet type, application type and MAC address wise.To change any of the settings under QoS tab, first you will need to enable it by selecting Enable for Start QoS. It is divided into three major sections, Interface Priority, Services Priority & MAC Priority. We will be using the MAC Priority only as the other too are quite complex to setup. The prioritization is divided into five categories, Maximum, Premium, Express, Standard and Bulk. For example, if your use is mostly HD video streaming on your iPad, you should set the MAC address of your iPad as first priority. Likewise, gamers should set the MAC address of your PC as the first priority. Apart from priority, download, as well as upload speed also, can be fixed for each MAC address.
Closing Thoughts
These features are just tip of the iceberg, DDWRT has much more and covering all is beyond the scope of this article. Also, we have used a basic 150n router for this article, higher end models have many more features such remote downloader, dual band configuration, MIMO, beam forming etc. If you have any doubts or thoughts, do share them at our discussion forums. The above article may contain affiliate links which help support Guiding Tech. However, it does not affect our editorial integrity. The content remains unbiased and authentic.