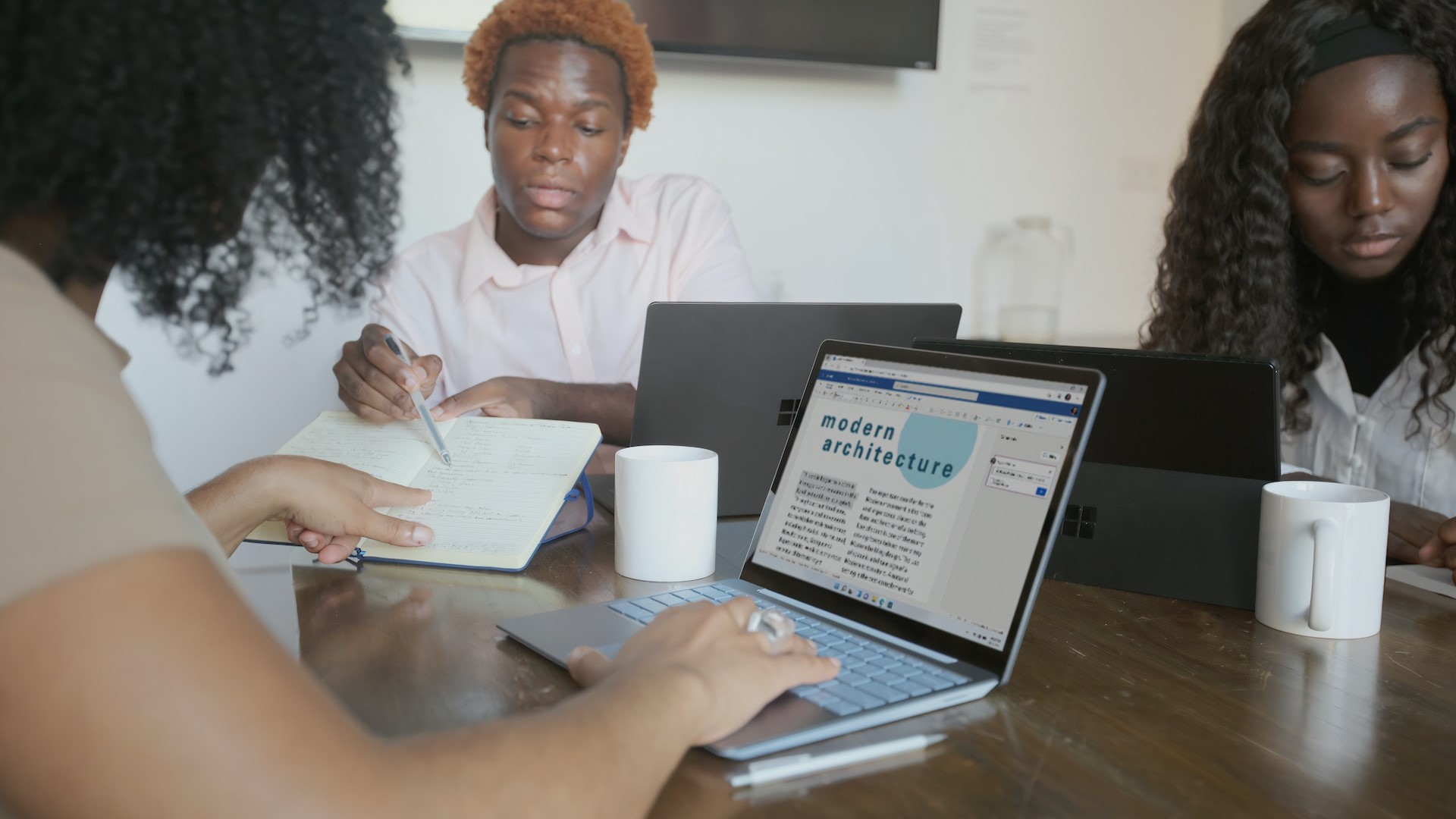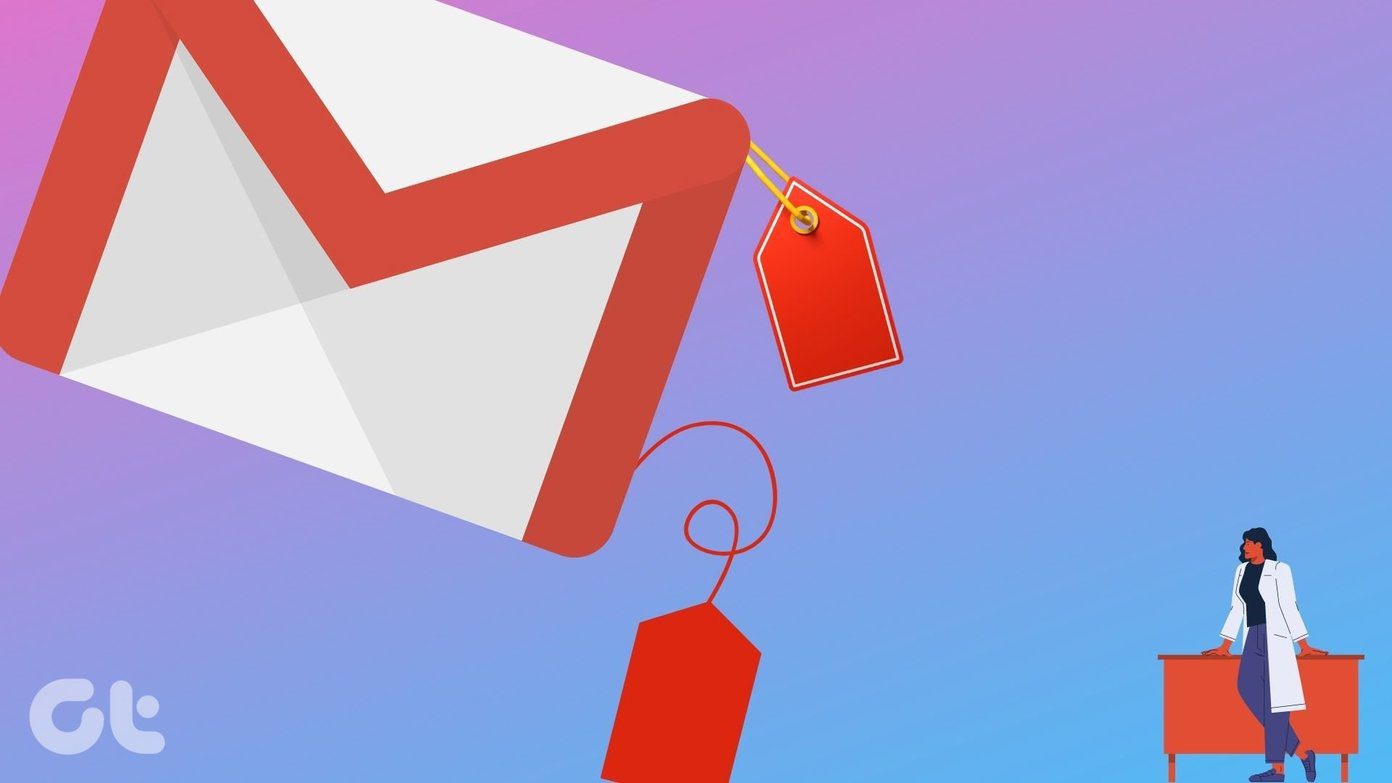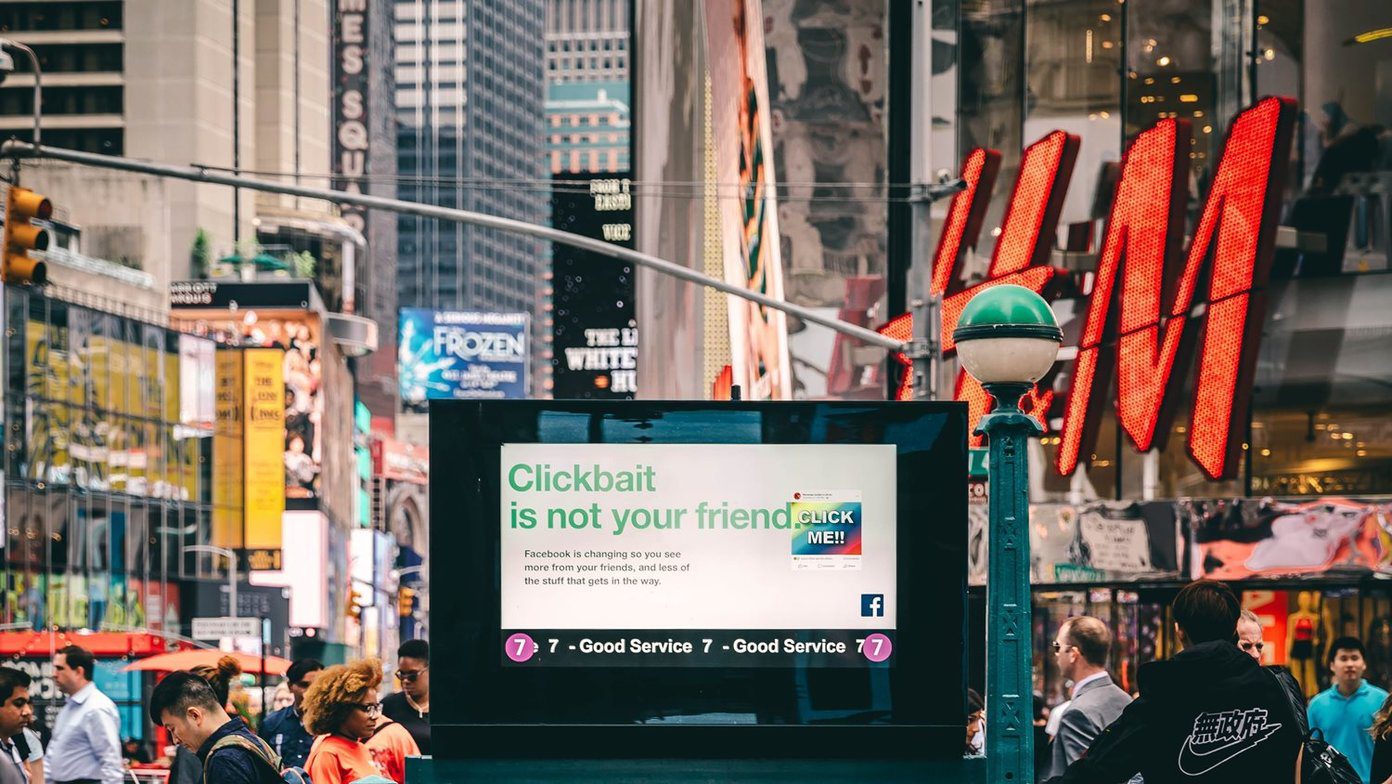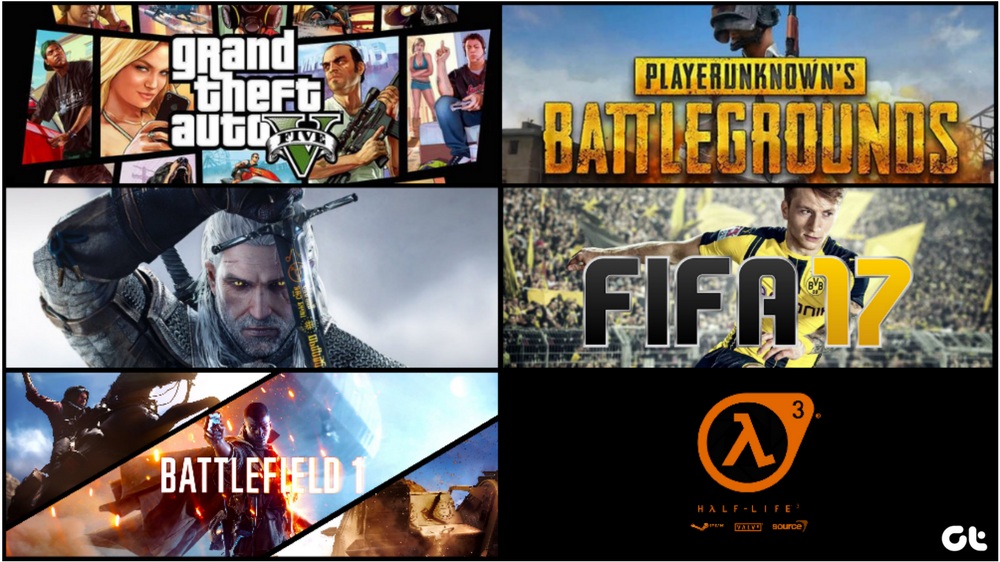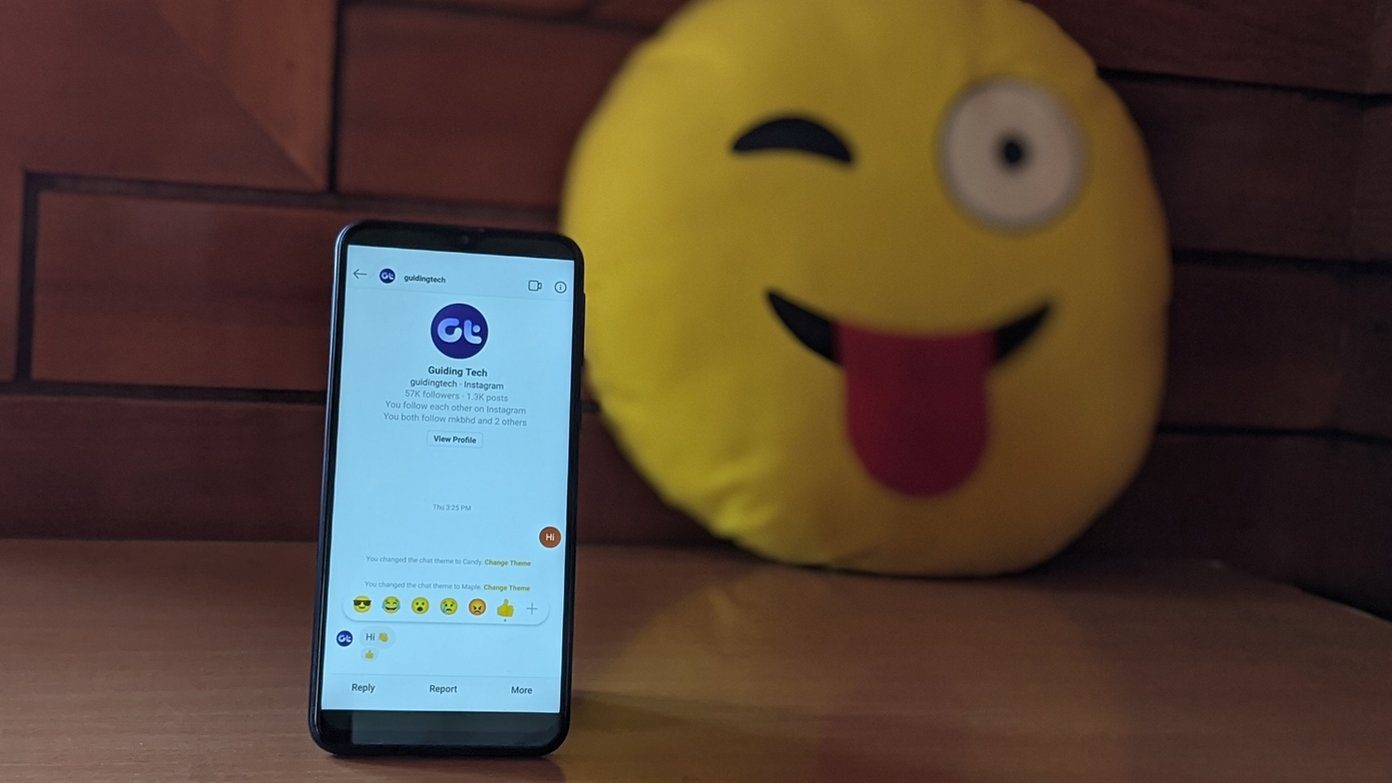Fortunately, Word allows you to remove entries from the Recently used document list. You can also disable the Recent list entirely if you prefer. In this post, we’ll show you how to do both. So, let’s get right to it.
Remove Specific Entries From Recent Documents List in Microsoft Word
When you want to remove a few documents from the recent list, Microsoft Word allows you to remove those entries individually. Here’s how you can access it. Step 1: Open Microsoft Word on your PC. In the Home tab, scroll down to the Recent list.
Step 2: Locate the document you want to remove from the list. Right-click on it and select the ‘Remove from list’ option.
Your document will disappear from the list. You can repeat the preceding steps to remove other entries from Word’s Recent list. It’s worth noting that removing an entry from the Recent list also removes it from the Open tab within Word.
Clear All Entries From Recent Documents List in Microsoft Word
If you want to remove all entries from the Recent list in Word, you can also clear up the entire list. Here’s what you’ll need to do. Step 1: Open up Microsoft Word on your PC and switch to the Open tab.
Step 2: Under Documents, right-click any entry and select Clear unpinned items.
Step 3: A prompt will appear asking you to confirm your choice. Select Yes to continue.
Once you complete the above steps, Word will clear the recently used documents list and only display your pinned entries.
Disable Recent Documents List in Microsoft Word
Microsoft Word displays 50 of your recently opened documents under the Recent list. You can also disable the Recent document list entirely in Word if you don’t want to manually clear entries all the time. You’ll have to reduce the number of documents appearing in the Recent list to 0 (zero). Here’s how you can go about it. Step 1: Open Microsoft Word and select Options in the bottom-left corner.
Step 2: In the Word Options window that appears, use the left pane to navigate to the Advanced tab.
Step 3: Scroll down to the Display section and locate the ‘Show this number of Recent Documents’ option.
Step 4: Change the value to 0 (zero) to disable the Recent list and hit OK to save changes.
After applying those changes, Word will no longer display any entries in the Recent list. Note that this will also remove your pinned documents from the list. If you ever want to re-enable the Recent list in Word, repeat the above steps and change the value of ‘Show this number of Recent Documents’ in Word Options to any number between 0 and 50. After re-enabling the Recents menu, all your previous entries and pinned items will appear.
Bonus: Clear Recently Used Documents From Start, Jump Lists, and File Explorer on Windows
Even if you disable the Recent list in Word, your recently opened documents will still appear when you right-click on the Word icon in the Taskbar or File Explorer’s Recent list. You can remove specific entries from the Start menu, Jump Lists, or File Explorer by right-clicking on them and selecting the ‘Remove from this list’ option.
Alternatively, you can also disable the recently opened items list in Windows. To do so, press Windows + I to open the Settings app. In the Personalization tab, select Start.
Toggle off the ‘Show recently opened items in Start, Jump Lists, and File Explorer’ option.
Once disabled, Windows will no longer display your recently opened items in the Start menu, Jump Lists, and File Explorer’s recent list.
Enjoy a Clean Slate
Clearing or disabling the Recent list in Word is a neat way to keep your activities private. Also, the process is relatively straightforward, irrespective of whether you’re clearing the Recent list or disabling it. While we only discussed Microsoft Word in this post, you can use the same steps to clear or disable the recently used document list in Microsoft Excel. The above article may contain affiliate links which help support Guiding Tech. However, it does not affect our editorial integrity. The content remains unbiased and authentic.